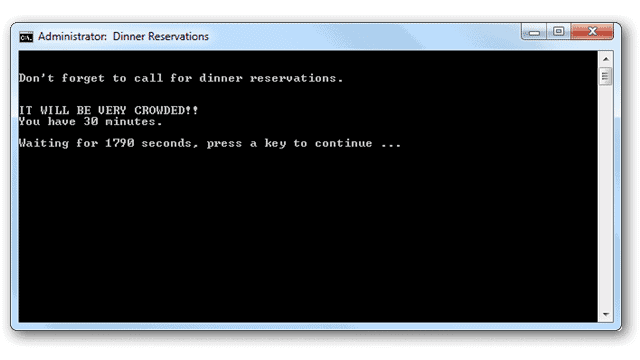
We all seem to need reminders for daily tasks. Whether it’s walking our dog, taking out the trash or going to lunch, they always seem to pass by us and only return when it’s too late. Windows’ Task Scheduler is very handy for scheduling tasks so why not use it to schedule reminders? Enter in your custom reminder via a new task and you’ll find yourself never late for another appointment.
Create a new reminder task
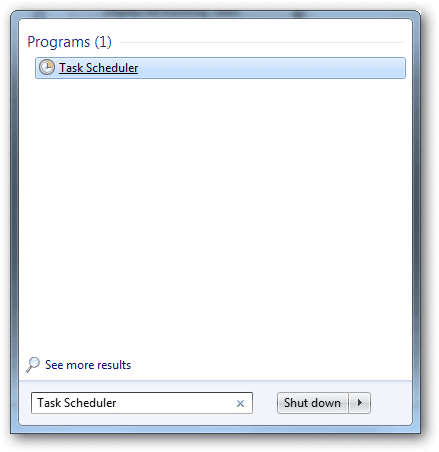
Right-click “Task Scheduler Library” and choose to “Create Task.”
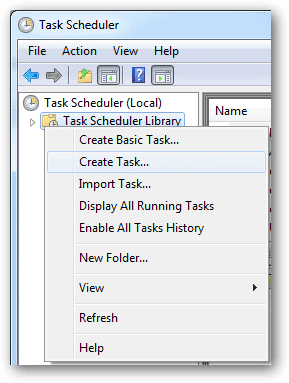
Under the first tab of “General,” enter a name for reference and select to “Run only when user is logged on” because there is no reason for this task to run when away from the computer.
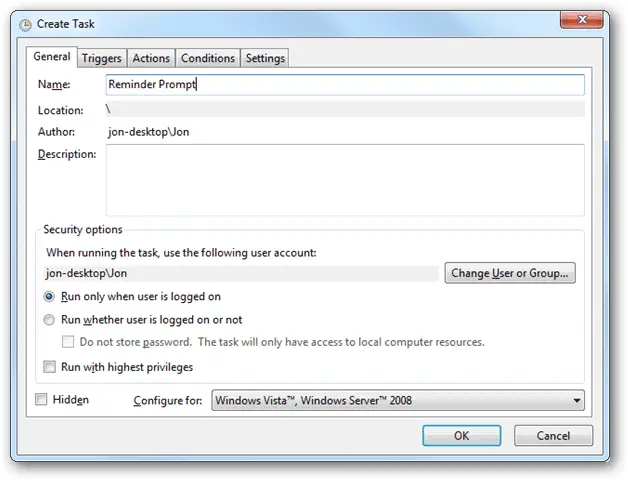
Click the “Triggers” tab and select “New” to open the “New Trigger” prompt. Choose a time of day and select how often the prompt should display. Ensure the “Enabled” box is checked at the bottom.
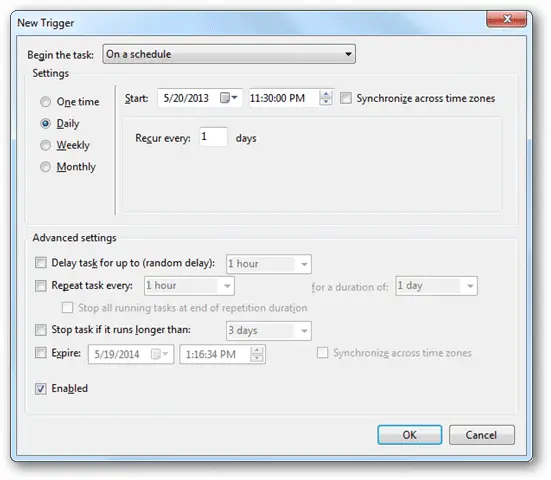
OK out of this prompt to show it listed in the “Triggers” tab.
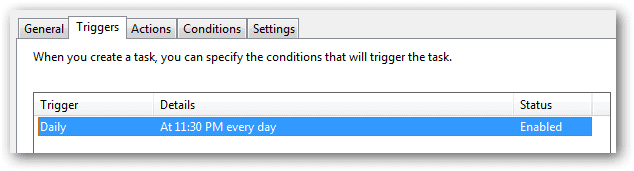
Under the “Actions” tab is where the prompt is built. This is customizable for each person but we’ll be reminding ourselves when lunch is. Under the “Program/script” section, enter or browse for the command prompt. “CMD” is used as a shortcut so we’ll enter that.
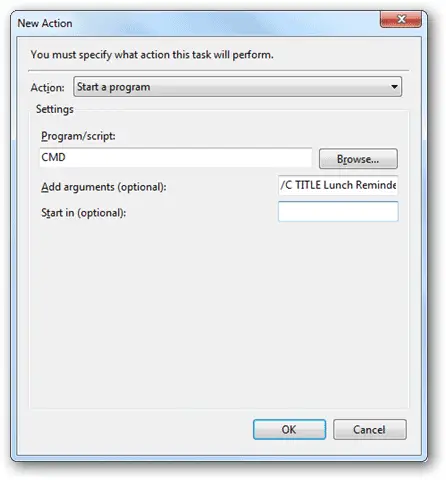
The “Add arguments (optional)” sections will contain everything we’ll read in the prompt. Because only one line is viewable in this window, open a text editor to better enter and compose the arguments.
To enter a title for the reminder, write “TITLE” before the text. “ECHO.” (ending in a period) displays a blank line on the command prompt while “ECHO” is used to display text just following the word “ECHO.” For example, in the screenshot below out title is “Lunch Reminder” with two empty lines below it, a message, and two more empty lines. The last argument is called “TIMEOUT,” which describes how long the command prompt will be displayed before closing. The number is in seconds and is expressed with “TIMEOUT 15” for a 15 second delay before closing. Use “TIMEOUT –1” to require a key to be pressed to close the prompt.
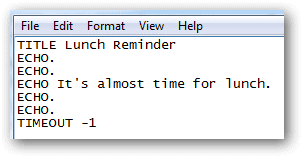
For all the above data to work in Task Scheduler on one line, remove the spaces between each line and replace it with the ampersand sign (“&”).
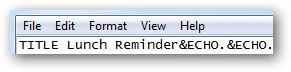
The above data will display as below with a timeout of “-1.”
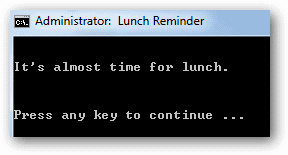
For timeouts consisting of seconds, a countdown will begin upon launch like so:
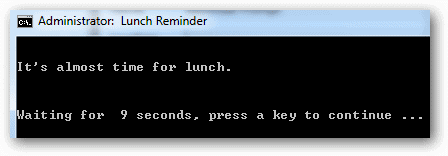
What I love about this setup is absolutely no software is necessary. Steps are required to perform this action, yes, but it’s very simple and can definitely come in handy.







