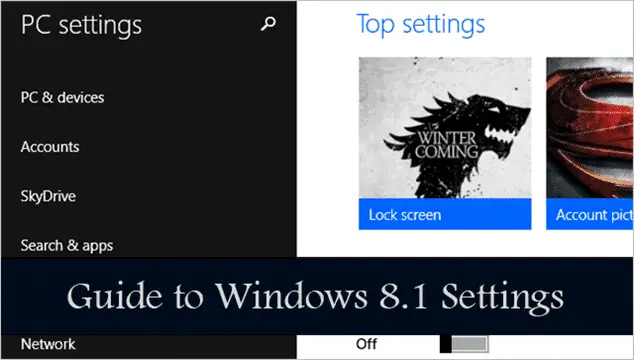
Windows 8.1 introduced a new, super-charged Settings app as a way to give users more control over how the OS works for them. We’ll go through the changes and highlight which ones you should tinker with right away.
The Windows 8 settings were poorly laid out and unintuitive. The new settings display is what we should’ve been given from the start. With more options and power left in the hands of users, this is the Windows 8 app version of the Control Panel. If you’ve upgraded or install Windows 8.1, go through our guide to the new settings app to see what’s new.
What’s New With the Windows 8.1 PC Settings
The first thing you’ll notice is that Windows 8.1 Settings app has a dedicated start-up screen.
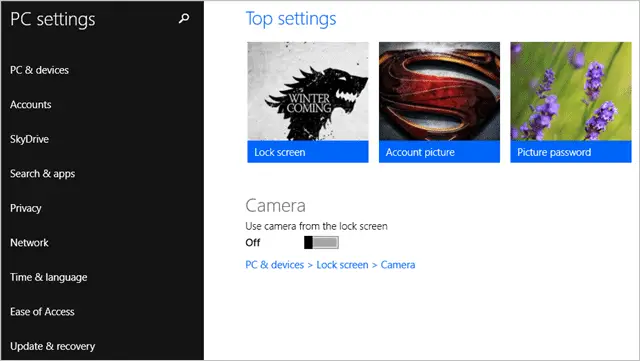
This gives you access to the most frequently used settings in Windows. You’ll also be able to search for settings by clicking the “Magnifying Glass.”
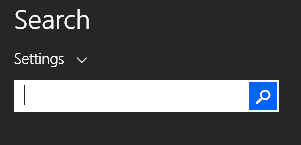
Windows Search will open – confining itself to the settings – and you can locate what setting you need much quicker than before.
Much of the organization of settings has been completely changed in Windows 8.1. Personalize settings have been integrated where they should belong throughout the settings app. We’ll cover over these ones by one later in this post.
How To Use the Windows 8.1 Settings App
You will still be able to access the Settings the same way.
Open the Charms Bar with “Windows Key + C,” click on “Change PC settings” and there you go.
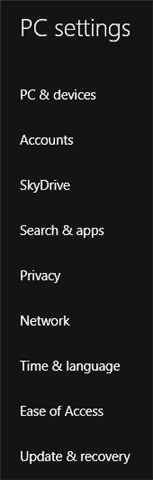
As we said previously, the PC Settings is your main window within your settings. From here, you can quickly access changes you’ve made in the past. You can also search for the specific settings you need to access.
PC & Devices
The PC & Devices settings deal with just about every type of customization option you could think of. You can change your display, mouse settings and more. Let’s take a closer look at these settings.
Lock Screen
You’ll be given a preview of what your lock screen looks like. You can change the background with any of the new preset backgrounds loaded in Windows 8.1 or you can still choose your own.
You can create a slideshow on the lock screen now which you couldn’t in the past. We’ll cover this in greater detail in another post. You’ll also be able to add apps and alarms to your lock screen as needed. Adding alarms is the only new type of app you can add to the Windows 8.1 lock screen.
Another new setting added to the lock screen is the ability to work with a camera either built-in to your PC or standalone connected to it. If you turn this setting on and swipe down over the lock screen, your camera will activate.
Display
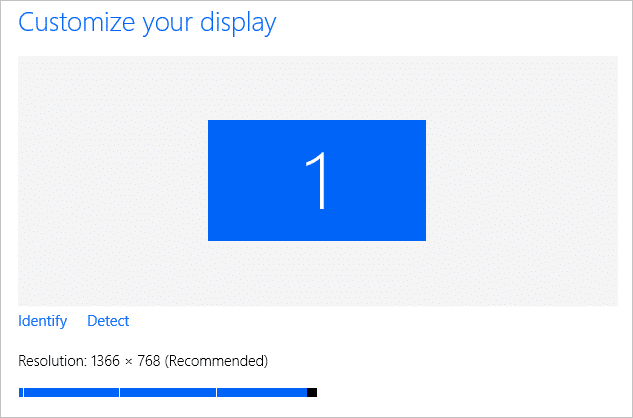
You can customize your display from this settings area, letting your change the resolution, landscape and more.
Devices
The devices settings haven’t changed from Windows 8 but can be accessed from here.
Mouse & Touchpad
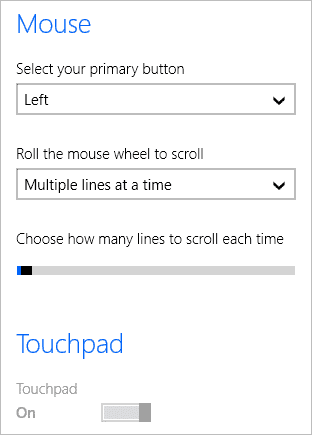
Mouse and touchpad settings have been added to let you customize how they work in Windows 8.1. You can only work with touchpad settings if it’s turned on when using your PC.
Typing
Windows 8.1 lets you utilize a built-in spell check now.
Corners & Edges
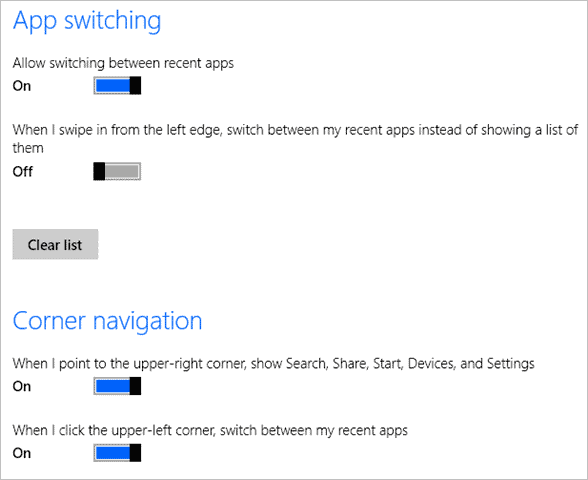
Corners and Edges settings allow you to work with app switching and corner navigation. You’re given more options to work with when it comes to navigation which is a blessing for those using a regular PC and not a touchscreen or tablet.
Power & Sleep
While Windows has always let you access Power Options from the desktop, you can now access them from the Windows 8.1 settings app. You can change how the Screen settings work, as well as how your computer behaves when it sleeps.
AutoPlay
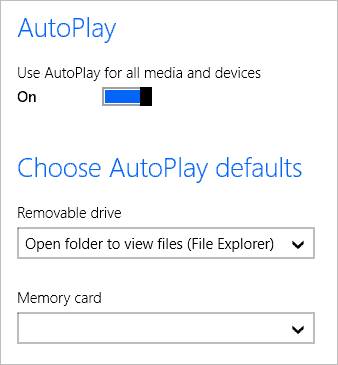
Instead of worrying about setting up AutoPlay options as you plug in devices, you can now work with the basics of AutoPlay from the settings. You can choose defaults and even turn it off if you want.
PC Info
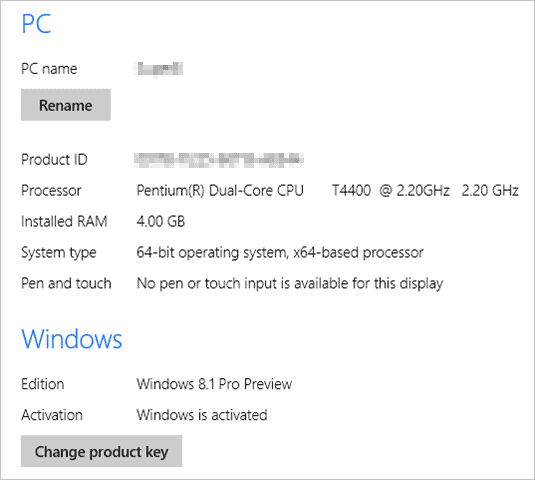
Similar to the information you see when opening the Properties of My Computer from the Desktop, you can now see PC information from the Windows 8.1 settings. You can also rename your PC or change your product key if necessary from here.
Accounts
The only things that have really changed about Accounts in Windows 8.1 is the links to disconnect and change settings online and the ability to take a picture with your built-in or standalone camera to use as an account picture.
You can also manage other accounts from here.
SkyDrive
The changes to SkyDrive are monumental for Windows 8.1 and the settings reflect that. You can immediately see how much storage space you’re using. Windows 8 comes with 7 GB free storage space, but you can always buy more if necessary. We’ll go over the basics as we’ll be covering SkyDrive in more detail later.
Files
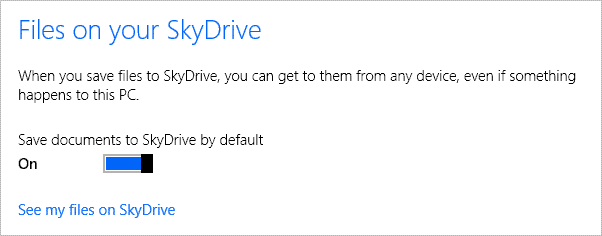
You can choose to save files on your PC to SkyDrive by default. When turned on, this adds the option to save to SkyDrive in most programs that support it, such as Microsoft Office, Paint and more.
You’ll also be able to change how your Camera roll folder operates by choosing the quality of pictures to automatically upload or turn the feature off all together.
You can also change how your PC interacts with metered connections. This setting was included in the previous Windows 8 settings but now it’s more apparent. You’ll also find these settings in several places.
Sync
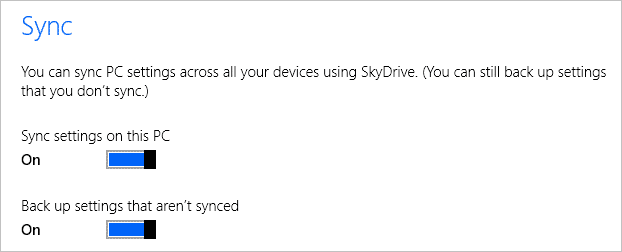
One of the biggest improvements to Windows in general was the addition of Microsoft Accounts that let you sync PC data so you could access it on other PCs running Windows 8.
The sync settings additions to Windows 8.1 is the way these should’ve operated all along. You now have complete control over exactly what is saved, what isn’t and can completely disable the feature if you see fit.
These sync settings are one of the best additions to Windows 8.1.
Search & Apps
Search and apps offer a wide variety of changes to how apps and search work in Windows 8.1. You can customize just about everything you need with apps from here.
Search
You can clear your search history or set up how to use Bing to search online.
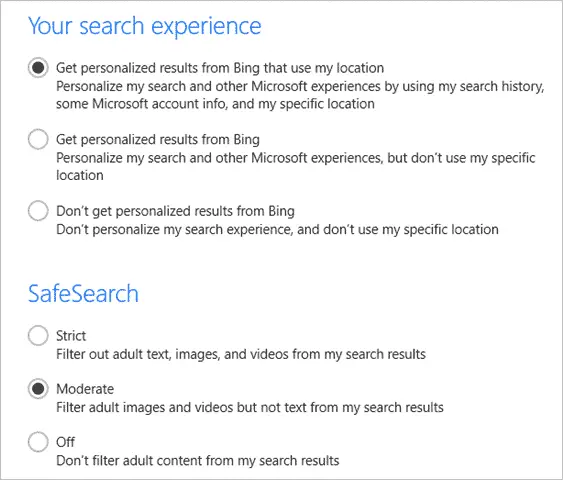
You’re also able to customize your search experience and turn on or off SafeSearch. These settings were hidden within Windows 8 and not on the forefront which helps for further customization when it comes to how search works.
Share
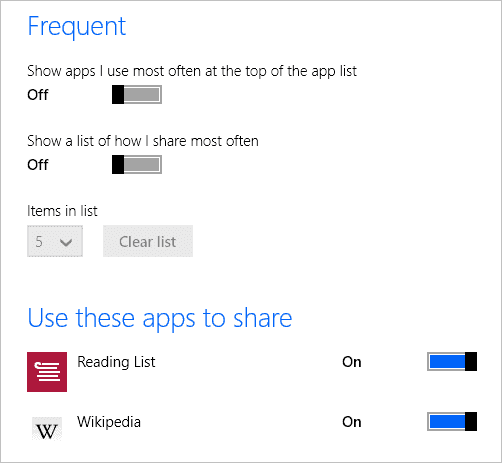
Sharing wasn’t limited in Windows 8, but you weren’t able to truly do anything other than share with it until Windows 8.1. You can now choose what apps can share, what can’t and show a list of what you share the most often.
Notifications
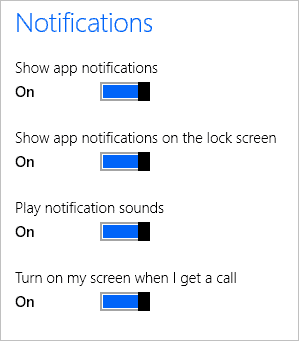
Instead of going through complicated steps to clear notifications or turn them off completely, you can now do so right from the Windows 8.1 settings.
You can also create Quiet Hours for app notifications.
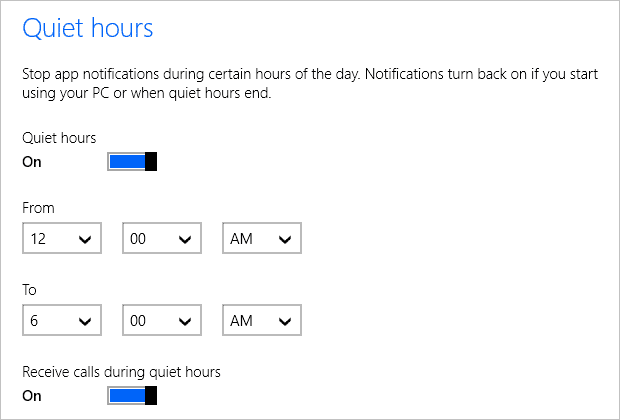
You’re also able to choose what apps notify you about things and which don’t.
App Sizes
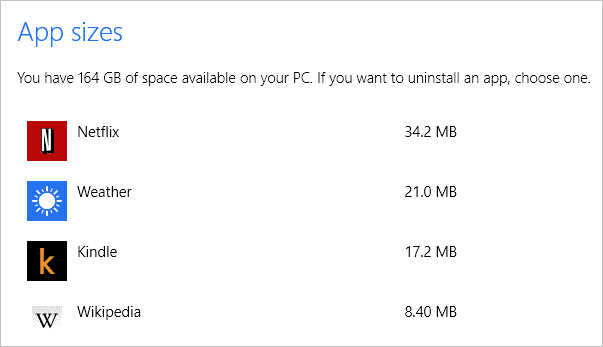
App sizes is a way to see how much space your apps are taking up on Windows 8.1. This can be helpful to see what is using the most space and whether or not it’s worth keeping it installed on your PC.
Defaults
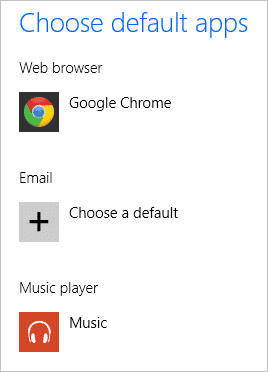
This area of settings lets you choose the default app for a variety of situations in Windows. This is a much more efficient way than ever before to do this in any version of Windows.
Privacy
Privacy is at the forefront of every PC users mind and Windows 8.1 gives you greater control over how your computer deals with those issues.
General
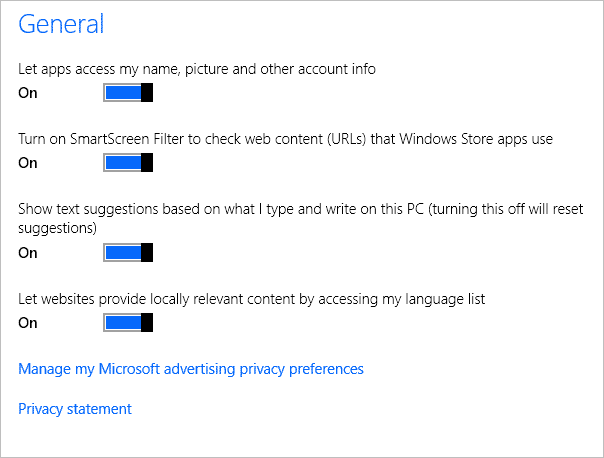
Your General Privacy settings allow you to work with all apps in Windows 8 to determine what can do what with your name, picture and more.
Location, Webcam, and Microphone
You can turn on or off location services, your webcam and your microphone from here and even customize what apps can use your location and what can’t.
Other Devices
If you have any other devices plugged in that can work with your apps, they’ll be listed here and you’ll be given the same options as above to work with them.
Network
Windows 8.1 gives you more ways to work with your network than ever before. This can be handy to quickly find settings that are otherwise buried within Windows 8.
Connections
Your connections settings will give you access to your Wi-Fi, Ethernet and VPN networks. You can also add connections and configure them by clicking on the icons.
Radio Devices
If you use radio devices or other wireless devices, they’ll be accessible from here for you to work with in Windows 8.1.
Proxy
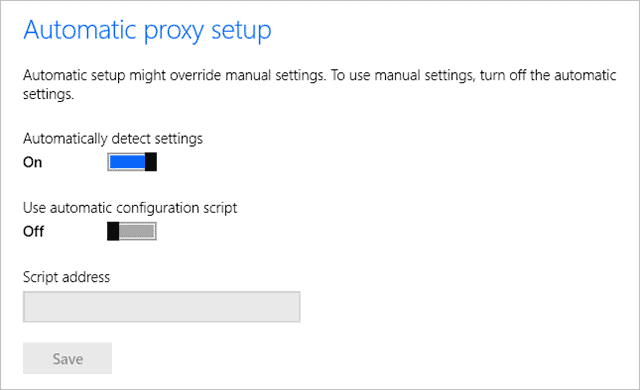
One of the biggest additions to the Windows 8.1 settings and upgrade is the proxy settings.
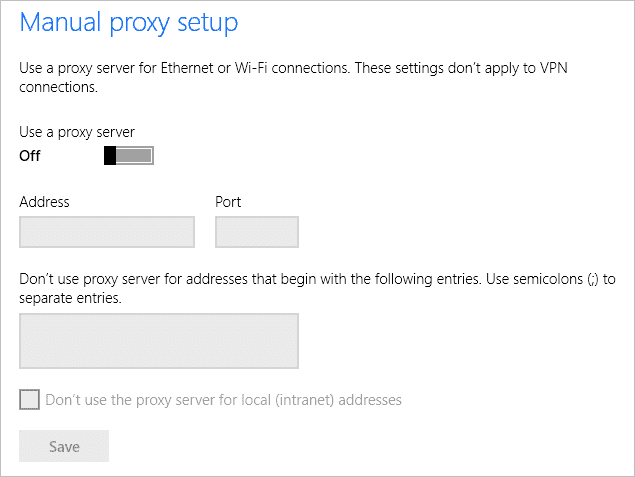
This makes it much easier to configure automatic and manual proxies in Windows 8.1.
HomeGroup
You can quickly create a new HomeGroup or join one from here.
Workplace
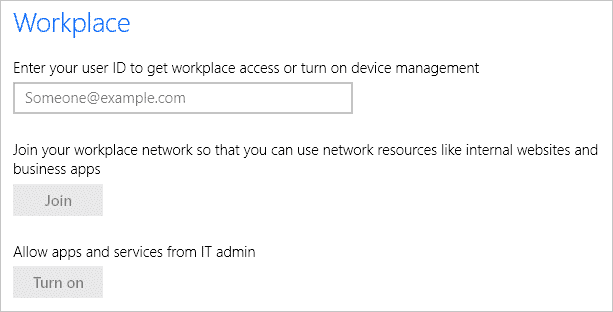
Depending on your place of employment, you may have a workplace network that needs additional settings or configuration. These settings allow you to join and work within a workplace network.
Time & Language
Windows 8.1 has made it even easier to manage time, region and language. Instead of having to jump around to different places to make simple changes, you can do it all from the settings app.
Date & Time
You can change your data and time from here as opposed to going to the desktop to it.
Region & Language
You can change the country or region associated with your PC here, as well as add a language. You can even switch back and forth between languages more seamlessly from the Windows 8.1 settings app.
Ease of Access
Ease of Access settings has always been a big plus for anyone using Windows and needs a little extra help. Whether it’s making the screen size larger, hearing what’s on the screen or other settings, it shouldn’t be hard to change these for the average user.
Narrator
Narrator settings let you turn on a feature that lets you hear what’s on your screen. You can change the voice, speed, and pitch to make it much easier to understand as well.
Magnifier
Magnifier lets you magnify the size of things on your screen. This can be helpful to see things more clearly.
High Contrast
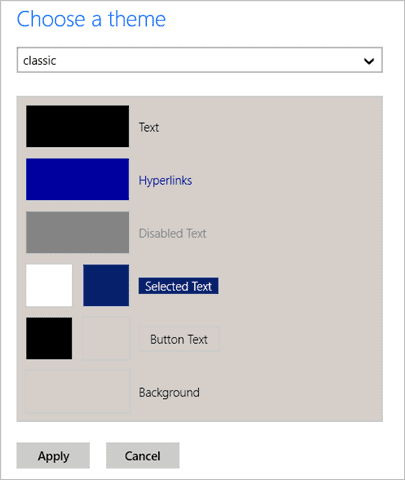
High Contrast settings let you change the look of your default theme in ways you can’t normally customize it. This gives you a better contrast which can make it easier to see. Not all themes will benefit from this feature, but it’s worth a shot.
Keyboard
You’ll be able to turn on or off the on-screen keyboard and customize how it works in these settings.
Mouse
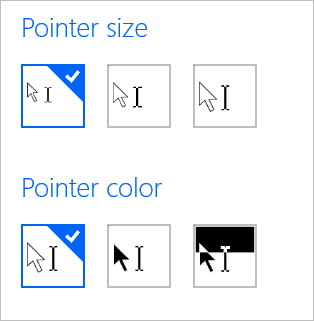
Windows 8.1’s new settings app introduces a visual way to change mouse pointers. This is a pretty cool feature that highlights the changes better than Windows ever has.
If your computer utilizes a 10-key, you can use it to actually move your mouse around the screen, too.
Other Options
Other options let you turn on or off Windows animations, show the Windows background, set a time frame for showing notifications and change the cursor thickness.
Update & Recovery
Update and Recovery saw few settings changes as opposed to flat-out layout changes.
Windows Update
This lets you update Windows, check for updates and view your update history. You can also now customize Windows Update from the same menu.
File History
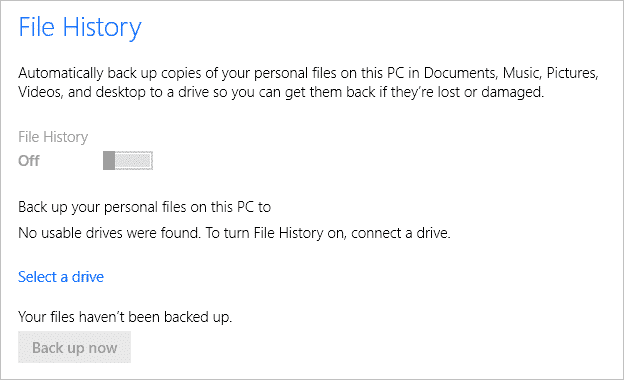
File History can now be set up from the settings and turned on and off at will.
Recovery
Instead of sticking all recovery options in one place in Windows 8, 8.1 gives them their own space which makes it much easier to find and choose the right one in a panic.
Final Thoughts
As you can see, the changes made to the Windows 8.1 settings are exhaustive and truly give you the control you’ve been looking for in Windows 8. This is a much-needed and necessary step forward for Windows 8 and every user should take a time to go through them one-by-one to take better control of their PC.
Please Note: If you’ve upgraded or installed the Windows 8.1 Preview, it’s just that: A preview. You may run into troubles, we may run into troubles. We’re here to help troubleshoot the issues together, so let us know what experiences you have.







