
Why remap a keyboard? Sometimes a key dies, other times the placement of a key is ruining your productivity, or maybe you’re a gamer and need your keyboard layout to change right the heck now! You can even give a key you never use a new purpose. There are a lot of reasons to remap a keyboard, and the good news – it’s really easy to do.
There are a few excellent tools that will aid you in your remapping quest. From suggestions on the best remapping tools to tips on how to remap your keyboard for better productivity, our guide will outline remapping a keyboard in Windows.
Remapping the Keyboard: Get the Right Program
Recommended Keyboard Remapping Programs
SharpKeys
SharpKeys is a program that’s brimming with features. It’s a keyboard remapper that offers an easy-to-use interface. All keyboard remaps are saved permanently, when using SharpKeys, since it adds values to the appropriate registries. A restart of the computer is required for keyboard changes to take effect.
Once SharpKeys is installed (download link below), to remap a key click “Add” at the bottom of the opening window. A new window will open. Search through the left column for the key you want to change, then click the “Type Key.”
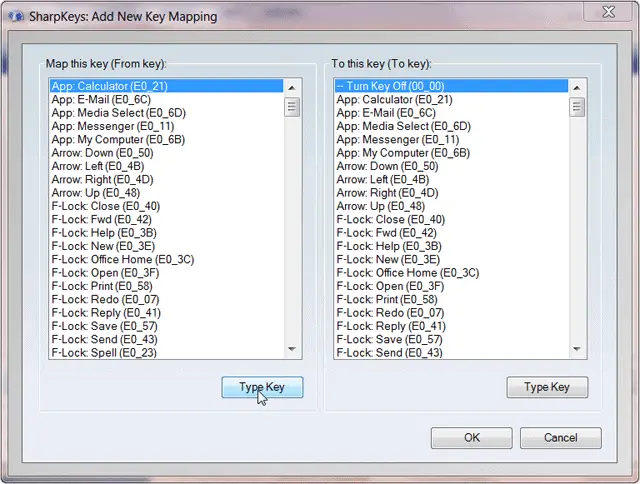
Next, choose the key you want to turn it into in the right column, then click “Type Key” again to assign the new function.
SharpKeys can also remap internet functions, such as “Email,” “Messenger” and media playback controls.
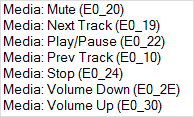
Key Mapper
Thanks to its large keyboard graphic, Key Mapper is one of the easiest key remappers you can use. When using this tool, the keyboard graphic will take up most of your screen, making it easy to see.
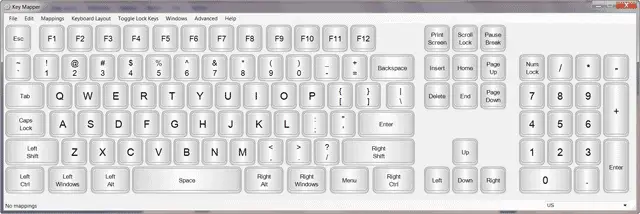
To reassign keys with Key Mapper, click “Mappings” from the top menu and select “Create New Mapping.” And then choose “Select from Lists.”
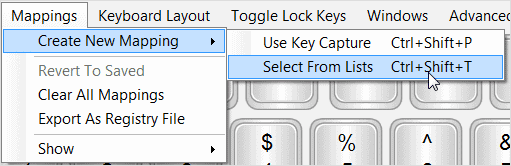
After you click that option, a smaller window will pop-up where you can select the keys you want to remap from the key list, and click “Set” on the right to save.
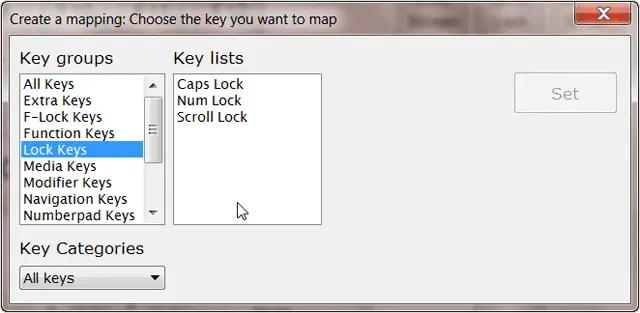
First Things First – Create a System Restore Point
Before remapping your keyboard, it’s a good idea to create a “System Restore” point first. This saves your current keyboard settings in case you make changes you don’t like and reverting to your defaults isn’t working.
Creating a restore point is simple. To begin, go to the “Start button,” right-click “Computer” and click “Properties.”
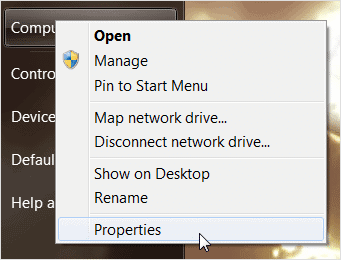
Next, on the left side-bar click “System protection.”
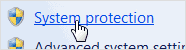
And then click the “System Protection” tab. To complete the restore point process, go to the “System Protection” dialog box, then click “Create.”

In case you need a more detailed guide to using system restore, check out our guide for Windows 7, Windows 8 and Windows 8.1.
Key Remapping Suggestions
1) Remap Dead Accent Keys
If your keyboard has an accent key you never use, remapping this key is a great way to change it into a key you might actually use. From the “Hyphen” key to a whole host of accent keys that may be on your keyboard, “dead accent” keys can be one of the biggest keyboard space wasters.
Reassigning a dead accent key into a key you use frequently, such as stand-alone key for the “?” key, even if the key already exists somewhere else on your keyboard, can help big time with productivity.
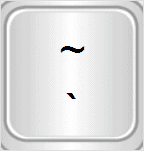
2) Remap Caps Lock to Ctrl
Remapping the “Ctrl” key to the “Caps Lock” key is an another popular remap since the Ctrl key is used a lot more and it’s nicer to have it in a more accessible spot. Otherwise, reassigning “Ctrl” so it’s below the “Shift” key is another popular remap, making it more accessible as well.
And when reassigning “Caps Lock,” the “Left Shift” or “Right Shift” keys tend to be the preferred locations since it puts it in a further away place that isn’t as easily hit, unknowingly making you type in ALL CAPS.

3) Remap Backspace to Caps Lock
Many writers and programmers are big fans of remapping the “Backspace” function to the “Caps Lock” key. This remap puts the Backspace button in the “homerow,” removing the need to move your hand to the far upper right to access the Backspace button.
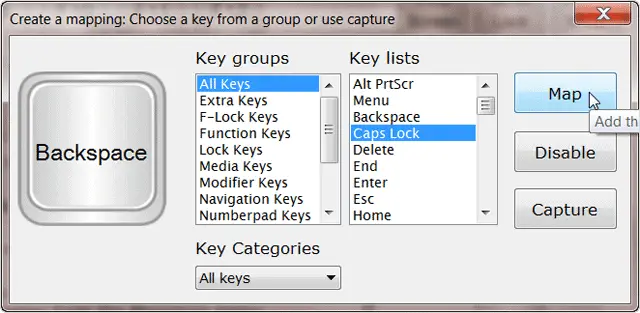
4) Remap Lesser Used Keys
Chances are there are other keys you never use that you could remap. The “Insert,” “Num Lock,” “Scroll Lock,” “Fn” (meaning “Function“) and “F” keys are some of the least-used keys on a keyboard. And a common remap for the Fn key is turning it another Ctrl key, which can always come in handy.
Otherwise commonly used shortcuts, such as “Copy” and “Paste,” can be turned into just one key, such as replacing “Shift + C” with the “F9″ key.
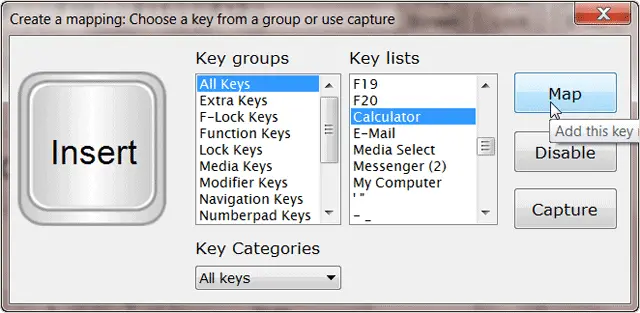
5) Add Functions You Don’t Have
It’s also possible to add new functions to your keyboard. A popular option is adding a “Windows Key” since it’s often omitted from notebooks due to keyboard space limitations. And adding all sorts of functions to your keyboard is possible, including “Sleep,” “Power off” and web functions such as “Favorites” and “Backspace.”
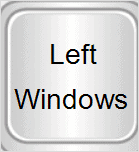
Additionally, adding a “Pause/Break” function to a key can be helpful if you’re using DOS. It pauses scrolling hard-to-read DOS code and is one of many keys becoming less prevalent on keyboards.
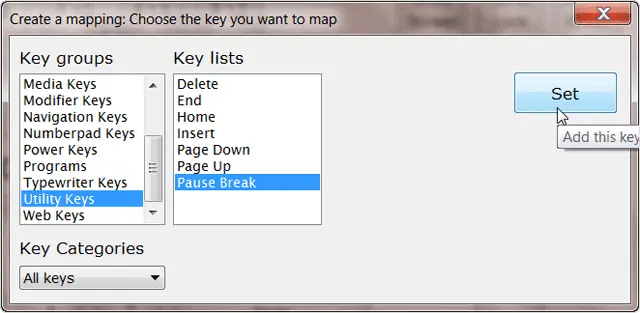
6) Move Frequently Used Keys to Better Locations
Another reason to remap a keyboard is to make it easier for typing. Some keyboards will put the “Delete” key under the “Shift” key, which isn’t conducive for people who type all day. Moving it in the top-right area of the keyboard is generally preferred, for example, reassigning it to the “Scroll Lock” key which is usually in this area.
And on the same token, remapping keys you use infrequently is also smart. The “F keys” are one of the most popular places to remap lesser-used functions.
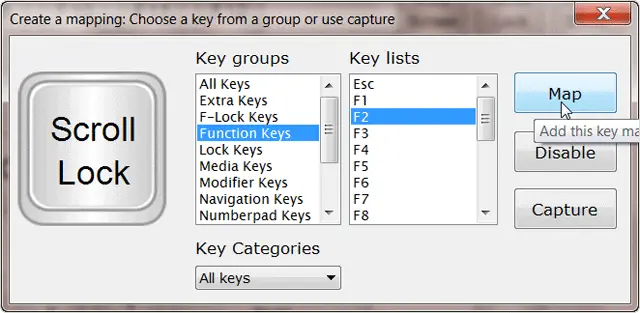
7) Disable Keys You Never Use
You can also completely remove a key function, not just reassign it. This may be appealing to anyone constantly hitting the wrong key, especially if it’s a key they don’t use. For example, while some want the “Windows Key,” others who play games aren’t as big fans.
Accidentally hitting this key can you pop you out of game, bringing you to the Desktop and losing where you were at. If you’re a gamer, disabling this key can save you from hair-pulling anger like nothing else.
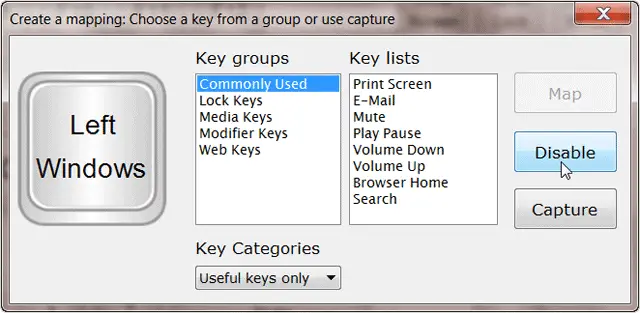
Conclusion
With the keyboard being one of the most-used computer tools today, it’s no surprise people love remapping keys to better suit them. Have fun trying out new locations for frequently used keys, watch your productivity skyrocket, and remember to always do a System Restore first.
And to change default functions in Firefox or Chrome, another great way to boost productivity, click to learn how it’s done.







