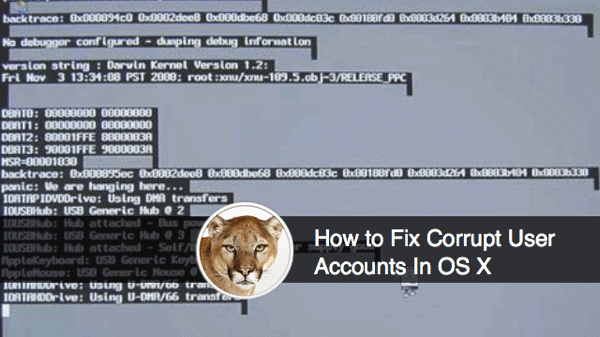
Macs tend to be stable. When Apple rebuilt OS X for Intel PCs, it made a good UNIX-based OS with a solid BSD core. Macs are reliable, much like the geyser old faithful and Apple’s need to release a slightly improved version of its products every year.
However, sometimes the worst happens and your OS X account gets corrupted. Nothing’s perfect, and Macs are no exception. If that happens, don’t panic. There are a few things you can do to fix the problem. For help, I’ve included several potential solutions. Try each and see if it works.
1 Problem, 5 (Possible) Solutions
Solution 1: Be Prepared With Another Administrator Account
Before anything happens, make another account with administrator access. It helps to be prepared with another way to get into your Mac that doesn’t involve wiping the hard drive.
With another admin account, you can reset passwords, delete accounts, and generally do important troubleshooting from a presumably uncorrupted account.
Solution 2: Delete Cache Files From Safe Mode
If you don’t have a spare admin account, try rebooting your Mac into Safe Mode and removing some cache files that may be the source of the problem.
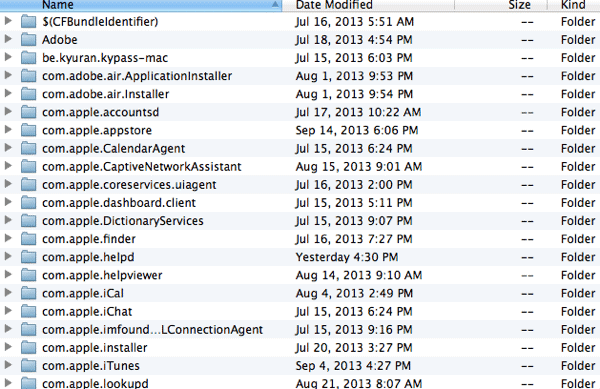
To boot into safe mode, shut off the computer. Press the power button. After you hear the startup tone, press and hold the Shift key. Release when you see the gray Apple icon and a spinning gear loading icon.
Once loaded, open a Finder window and press Cmd-Shift-G. Type in “~/Library/Caches” minus the quotation marks to go to the caches folder.
Removing these might work, but deleting the cache is generally inadvisable. Instead, try saving a backup of all the cache files before deleting them. This way, if something happens, you can restore the old files.
Lastly, reboot the computer.
Solution 3: Find the Bad Preference File
This one is much more tedious and time-consuming, but it’s better than having a broken computer. Reboot into Safe Mode, open a Finder window, press Cmd-Shift-G, and go to ~/Library/Preferences.
From there, start moving preference files somewhere else (like the desktop). Reboot and see if it’s fixed. If you think you know which app caused the problem, try starting there. If not… well, there are a lot of files to try.
Solution 4: AppleCare
If you’ve got AppleCare, try taking it to one of the local Apple stores and letting the Geniuses take a look at it. They’re usually smart people who know what they’re doing, and they should be able to fix the problem in a jiffy. (unless you really screwed the pooch)
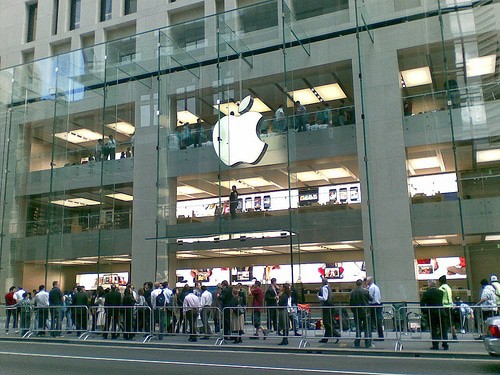
Even if the computer is out of warranty, you may still be able to get it fixed. Try acting technologically illiterate, something which shouldn’t be hard for Mac users (zing).
If you paid with a credit card then the card company may cover it. Check your company’s rules to see if you qualify for their protection. Lifehacker has a good post about this if you’re interested.
Solution 5: Hard Reset
If worst comes to worst, there’s always the nuclear option. Restart your computer and hold Cmd-R as it boots. Make sure you’re connected to the internet via WiFi or Ethernet cable.
From there, choose the menu option to reinstall OS X and follow the installer from there. May your files rest in peace.
Final Thoughts
The best way to handle a bad user account is to be prepared. Regularly back up your files, keep a spare administrator account, and have a spare machine to look up fixes if something happens.







