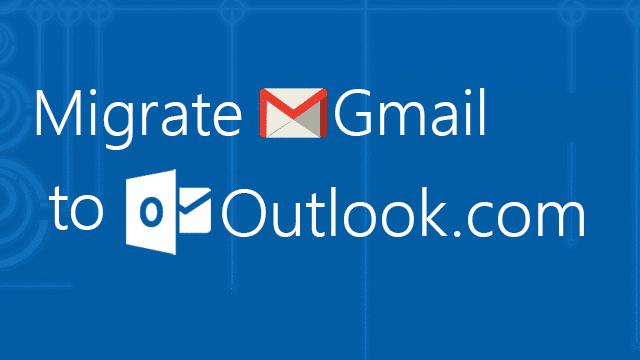
Migrating mail from Gmail to Outlook.com is now extremely simple with a new mail setting provided by Microsoft. After copying over every Gmail message, you can send and receive mail in Gmail without ever logging in to the website. Instead, use Outlook.com as a centralized hub for both Gmail and Outlook mail.
The process is actually rather simple. Outlook.com has an option to log in to Gmail and copy over every message to your Outlook.com account. Then just setup Gmail to forward any new message to Outlook.com so you can leave Gmail without leaving behind your email address.
Importing Gmail Data to Outlook.com
First – Sign into your Outlook.com account. Then, proceed by opening the Import Wizard page from the options menu. Select “Import email accounts,” and then choose “Google.”
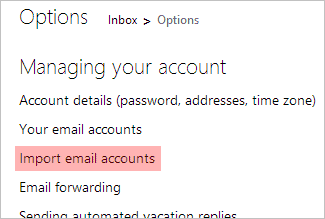
The wizard will start, which asks if you want your Gmail messages imported into their corresponding places (Inbox to Inbox, Sent to Sent, etc.) or into new folders. I recommend using the same folder structure for an easy data migration and avoiding confusion.
Recommended Reading: 3 Desktop Email Clients to Backup Your Gmail Account
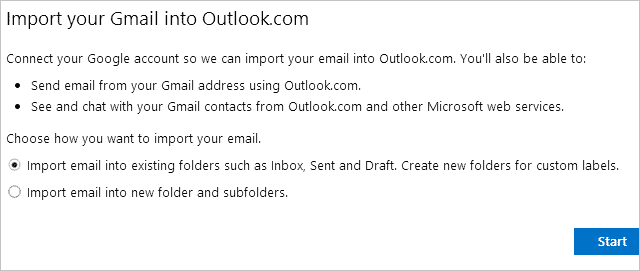
Microsoft will then ask to use our Gmail account. If you’re not already logged in, you’ll be prompted to sign in to Gmail and then accept the app request.
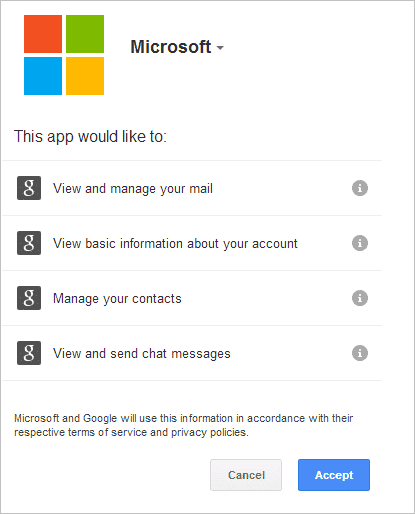
Choose “Accept.” Outlook will now begin importing all your Gmail data and send you an email with instructions on forwarding new Gmail messages to Outlook.
Monitor the progress from the top of Outlook.com:
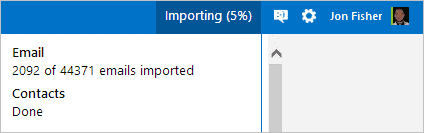
Forward Gmail Messages to Outlook
Open Gmail’s “Forwarding and POP/IMAP” settings by clicking here. Choose the button called “Add a forwarding address” and then enter your Outlook.com address.
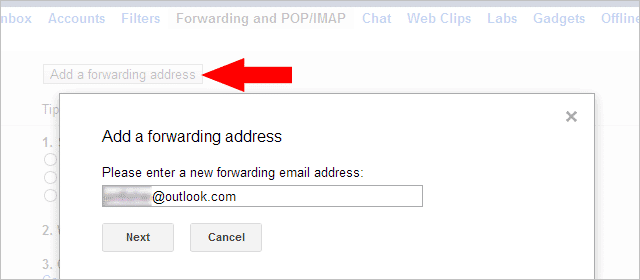
You’ll get an email with a verification code sent to your Outlook address. Enter this code in Gmail’s email forwarding section and then click “Verify.”
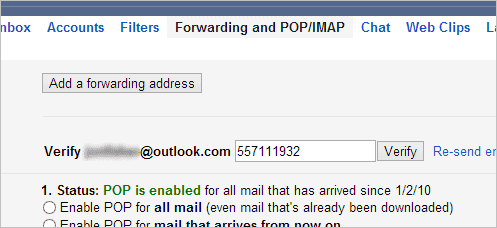
Now choose to forward the emails to the Outlook address and then decide how you want Gmail messages to be treated from this point on. You can choose either of the options provided. If you want a backup of your email, you can choose to keep a copy of your email in your Gmail inbox.
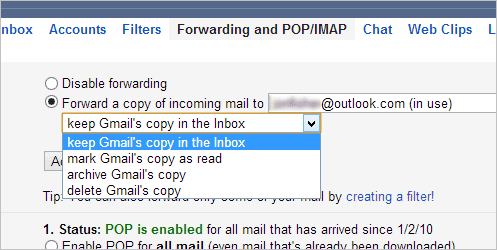
Ensure you scroll down and save the changes.
That’s it! All your Gmail messages are in the process of being copied to Outlook. Also, any new Gmail message that comes in after the migration will now be forwarded to Outlook.
See Also: How To Enable Two-Step Verification in Microsoft Outlook
Now when you send mail from Outlook’s web interface, you can choose to send as your Outlook or Gmail alias.
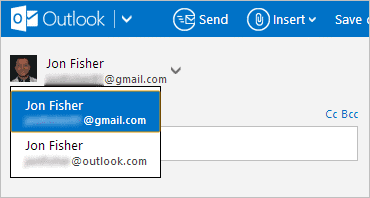
Conclusion
If you’re tired of Gmail for some reason or feel that Outlook.com is more suited to your needs, but aren’t ready to completely abandon your Gmail email address, importing your data into Outlook.com may be a good solution. Once there you can use one inbox to manage both the accounts.







