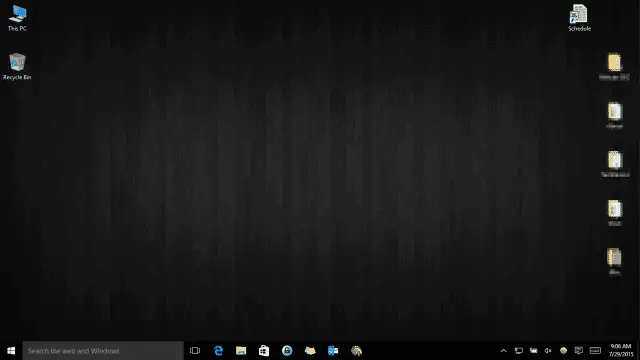
Many Windows Insiders, and others, were dismayed to find they couldn’t upgrade right on the dot of midnight on launch day. If you’re like me, you didn’t want to wait to upgrade to Windows 10. Whether you want to perform a clean install or simply upgrade, Microsoft has released the tools to do it manually.
Here’s the steps to manually install or upgrade Windows 10 and bypass the gateways Microsoft has put into place to make it easier for everyone to upgrade or clean install its latest OS.
Also See: 5 Things You Need to Do Before Upgrading to Windows 10
Manually Installing or Upgrading Windows 10
Make sure you’ve followed our steps in preparing to upgrade or clean install Windows 10 before continuing and understand what to expect during the Windows 10 upgrade.
When you’re ready, head to Microsoft’s website here.
If you want to do a clean install, you’ll need to create installation media to do that on a DVD or USB drive. If you want to upgrade, you can simply download the installer and get started.
Click on the version you need for your computer, either 32-bit or 64-bit.

Once downloaded, double-click the installer to get started.

For upgrading, you’ll click “Upgrade this PC now” and then “Next” at the bottom.
If you’ll be doing a clean install, the steps after this are relatively the same for installing Windows 10 or upgrading.

This will download the Windows 10 installation files to your PC. We recommend plugging in your ethernet cable for this step, as it’ll make the download process quicker. If you can’t be hardwired, try to get as close to your router as possible for the best signal quality.
Next, the download will create what’s necessary on your PC to upgrade it.
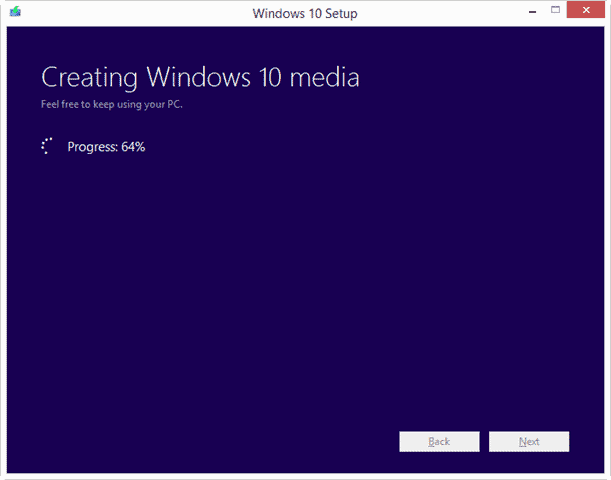
After those two steps are finished, Windows 10 will begin the prep for installation of upgrading.

Then, it’ll check for any added updates necessarily for Windows 10 before installing or upgrading. On day one, there were 3 updates already available by the time we started the installation process.
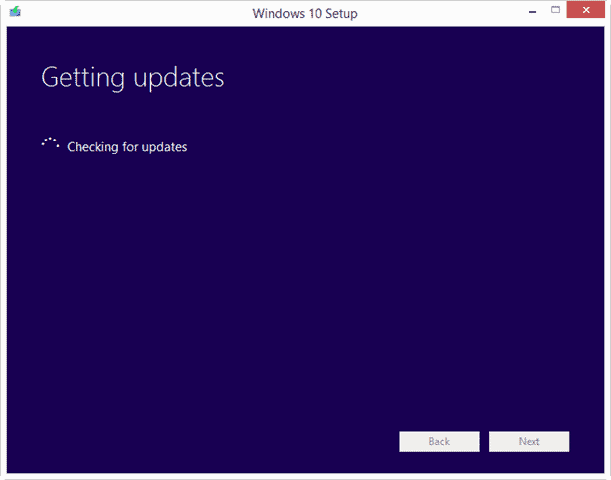
It’ll wrap up the pre-install or upgrade process, then direct you to the License Terms for using Windows 10.
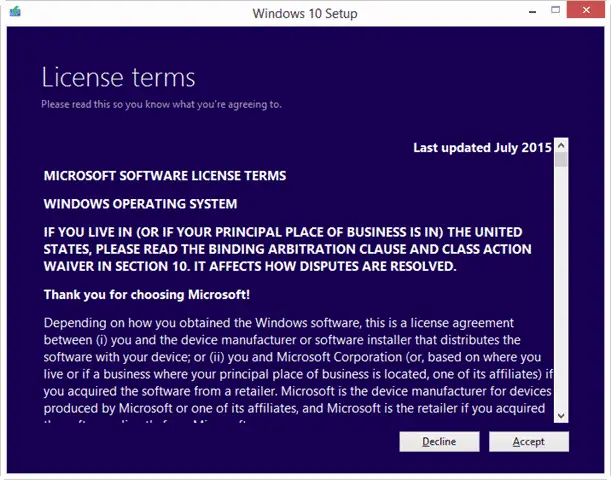
Take the time to read through, then click “Accept” if you wish to continue.
The installer will recheck to make sure your system is capable of being upgraded or installing Windows 10. If not, you’ll be warned; if it can be upgraded or installed, you’ll be asked what to keep.
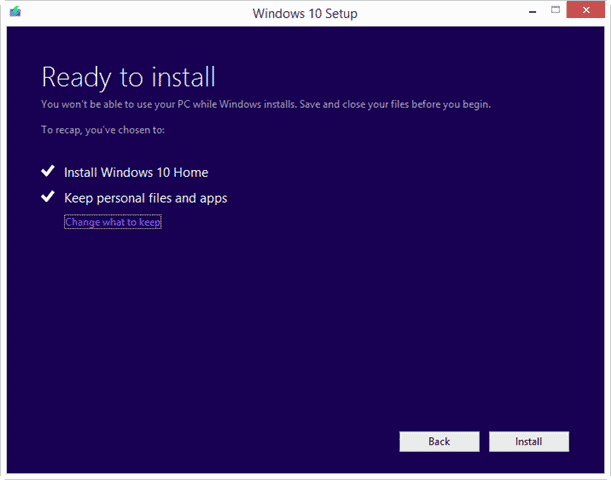
Choose what to keep, then click “Install.”
Your computer will restart and the familiar Windows upgrade process will begin.
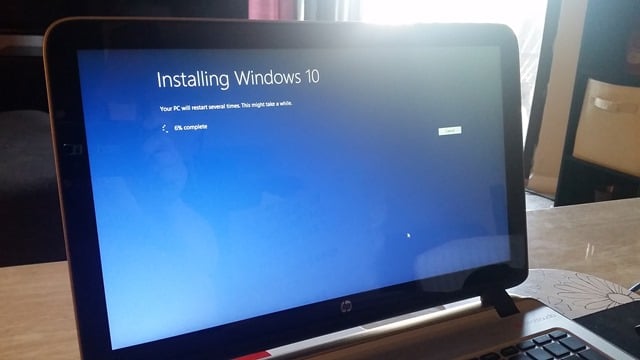
This overall process can take anywhere from an hour to three hours depending on your Internet connection, how old your PC is and other factors.
This entire process, unless an error occurs, doesn’t require you to do anything so you can sit back, relax, play games on your phone or tablet and let the installer do its job.
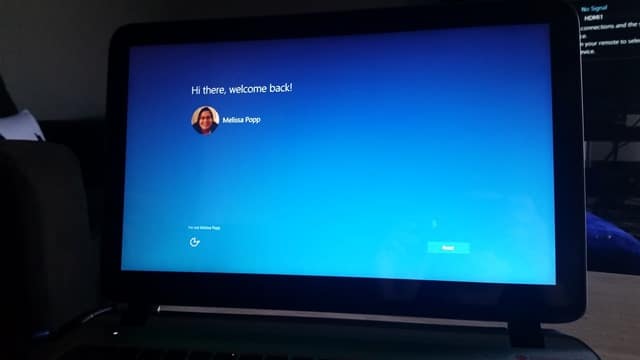
Once the installer’s finished, you’ll be welcomed back by Windows 10. You’ll want to select your account, then click “Next.”
You’ll be asked whether you want to customize your settings or use the express ones. We recommend customizing as there’s a variety of new settings you may not be aware of previously.
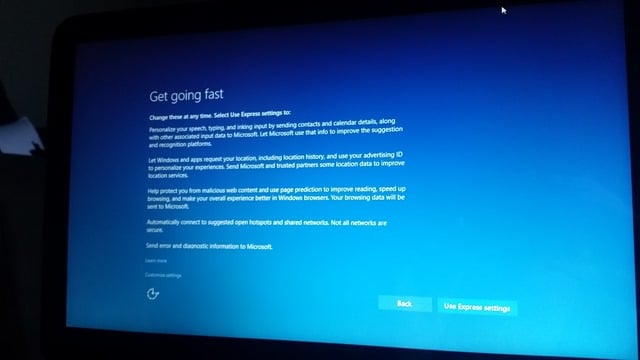
You’ll also be introduced to some key new apps, such as Edge, Movies, Movies & TV, and Photos.
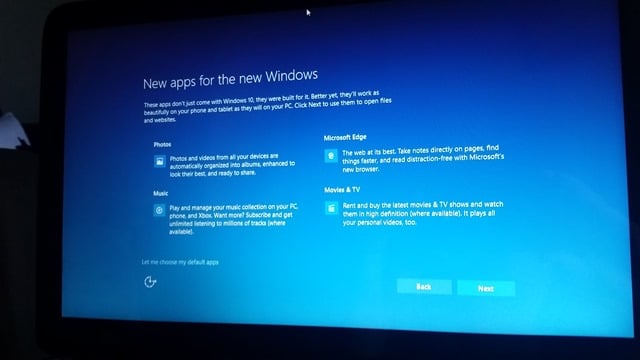
Once Windows 10 has finished setting up, you’ll be greeted by the new login screen.

Then, you’ll be greeted by several familiar windows if you upgraded to Windows 8 or 8.1 in the past.
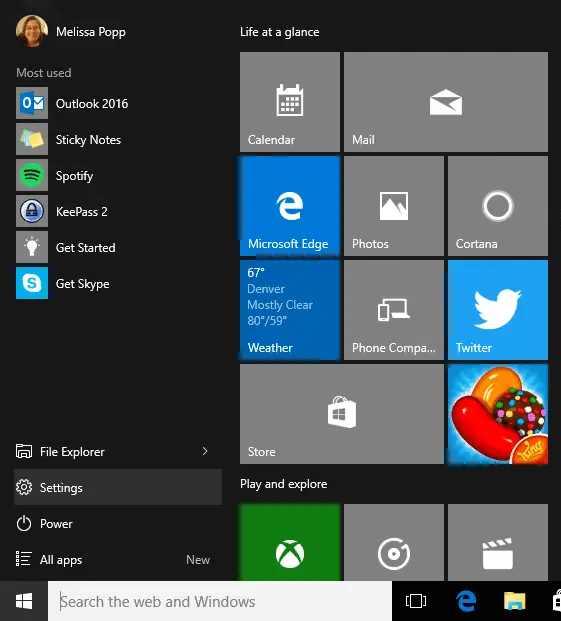
The first thing you want to do after installing Windows 10 is open the Start Menu and click “Settings.”
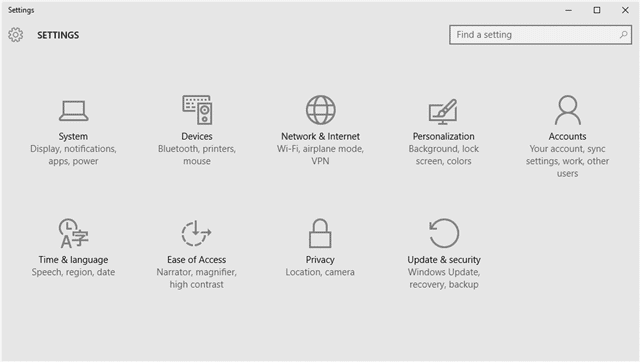
Click on “Update & security.”
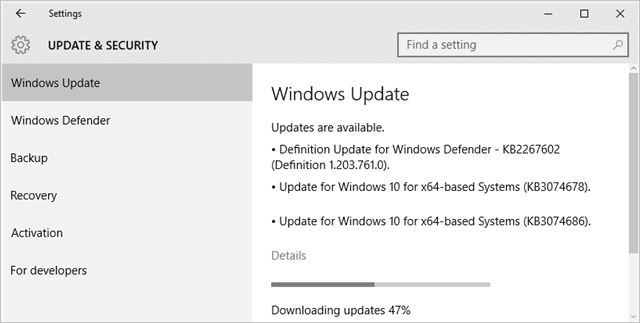
Next, check for updates. Depending on when you’ve installed Windows 10, you may or may not have updates available. However, Microsoft has introduced several updates since its midnight launch, so it’s best if you run Windows Update to ensure you have the latest hot fixes for Windows 10 after installation.
Welcome to Windows 10!
There’s many new features and it’ll take some time to get used to the look and feel of your new OS, but it’s worth it.
Conclusion
Installing or upgrading to Windows 10 isn’t hard to do. In fact, for us, it was smoother than upgrading from Windows 7 to 8 and took a lot less time. If you’re concerned about the upgrade or install process, don’t be.
By preparing ahead of time and using the installer as directed, you shouldn’t run into any issues with upgrading or installing Windows 10. If you do, let us know in the comments below and we’ll do our best to help guide you in the right direction.
Further Reading: Windows 10 Will Let You Play Xbox One Games on Your PC







