The Nintendo 3DS is five years old, but it’s not too late to jump on board with Nintendo’s handheld. It’s had plenty of time to accumulate a large library of fantastic games.
If you’d like to try some of these games, there’s an easy way to do so. Third-party resellers offer products called flashcards. These use external memory cards to store more than one 3DS game on a single cartridge.
Downloading the ROMs for these games is not legal, so please use this for games you already own and merely want to keep all in one place. These cards are also useful for hacking the 3DS, as we’ll explore in a later article.
For this guide, we’ll use a Sky3DS, a flashcard that can cycle through multiple 3DS games. Setting up a Sky3DS can be difficult, especially given the confusing mess of guides out there written for different systems and versions. Here’s what you need to know to have one 3DS card that can play as many 3DS games as you’d like.
How to use and set up Sky3DS Flashcards
Purchasing and Set Up

For this guide, we’ll be using the Sky3DS+. It’s the second-generation version of the flashcard and is compatible with the latest version of the 3DS software.
The Sky3DS will work on any model of the console. Figuring out which 3DS version to buy is its own chore. Save yourself the time and get the best one, the New 3DS XL. This one plays all 3DS games and has a large, beautiful screen.
A Sky3DS+ is $85. This is pricey up front, but it pays for itself if you’re the pirating type and don’t mind stealing 3DS ROMs that never drop below $40 retail.
To set everything up, you’ll need a computer (Mac and PC work) with an SD card reader. You’ll also need a microSD card adapter that can read your microSD card. The card can be any size over 2 GB, though if you want to store lots of games larger is better. I’d also recommend buying SanDisk, as other users have reported the best results combining that brand’s cards with the Sky3DS.
Setup
When the Sky3DS arrives, it should come with a 3DS shell and a short cord that connects to the USB slot in your PC. Ignore these for now.
Plug the SD card into your PC and wipe it. This is an important step, so please don’t do like I did and skip it.

If on Windows, download a free copy of MiniTool Partition Wizard, an all-around fantastic program for managing hard disks.
Open the wizard and select the drive showing the SD card. Double-check in Windows Explorer to make sure it’s the right one. Make sure the size listed in MiniTool matches the card’s size too. Erase and format the card as FAT32.
If on Mac, open Disk Utility and select the card on the left-hand side. Click “Erase” and change it to FAT and MBR (not GUID or Apple’s thing).
Copying files
Next, you’ll need the latest firmware from the Sky3DS website. Download just the latest firmware. Do not follow their guides, as these are outdated. Yes, the guide on the product’s own website doesn’t apply to the product. Really.
Extract the firmware from the archive downloaded. Make sure it’s named “firmware.bin” and copy it to the root (top-level folder) of the SD card.
Eject the SD card and place it inside the Sky3DS cartridge. Connect the cartridge via the included cable to your PC. It should flash. Once it’s done, disconnect the Sky3DS.
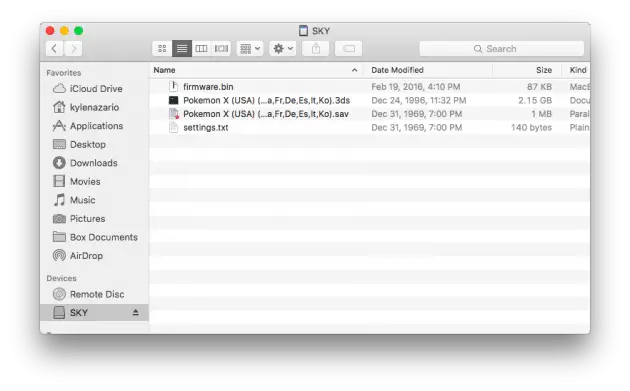
Re-connect the microSD card to your PC (not through the Sky3DS, that’s insanely slow at transferring items). Copy the 3DS game (which should end in a .3ds extension) into the root of the card. Eject it.
Insert the microSD card back into the Sky3DS and put the cartridge in the system. It should show up when you turn on the console!
Switching games
Once you have several games installed on the Sky3DS, switching between them is as easy as tapping the left and right orange buttons on the cartridge. This isn’t the fastest way to dig through your library if you have a lot of games, fair warning.
Don’t be surprised if your Sky3DS switches to the same game the first time you try to switch. Just push the button again and wait for it to load.
Final Thoughts
Setting up a Sky3DS is incredibly easy when you know what to do. It’s not easy when everyone else on the internet wants to give you bad information. You don’t need to:
- Set 64kb clusters
- Push down the change game button when inserting
- Use the weird, terrible Sky3DS game-writing program for Windows
The Sky3DS app for Windows, which their website tells you to use, bizarrely writes over the SD card as FAT12 and renders it non-functional. Maybe this worked with earlier 3DSes or the old Sky3DS with the blue button, but it definitely does not now. Ignore the poorly written and completely wrong instructions on the website.
Also, don’t play games online without getting some private headers or you’ll be banned. Have fun!







