
Windows 8 comes pre-packaged with several apps. We call these Metro apps. Some of these include Sports, Photos, Mail, and Messaging. These are regular apps that Microsoft assumed many of us would want to use. The problem is this: The majority of people don’t want to use these. So whether you’d like to remove them because of lack of use, to free up disk space or simply for instructions for when you’re at a time where you’d just rather have somewhat of a blank canvas and strip down these existing apps, read along with the below screenshots.
Removing Metro Apps
Removing these apps could be very simple. You could just right-click and choose “Uninstall” in the bottom pane.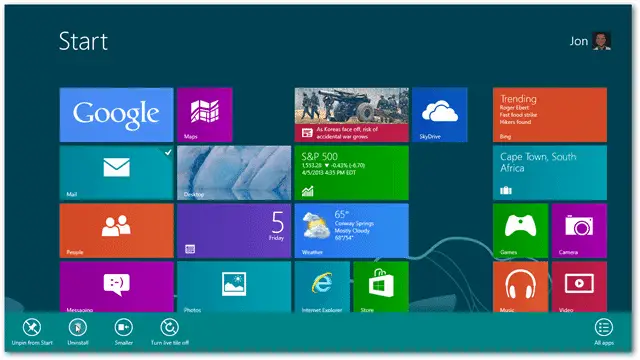
Removing all the metro apps via right-clicking can be time-consuming. So although this can be done, an easier, and albeit more exciting method is to use PowerShell.
Start up PowerShell by going to the Start menu and typing “PowerShell”. When it appears, right-click and choose “Run as administrator” at the bottom.
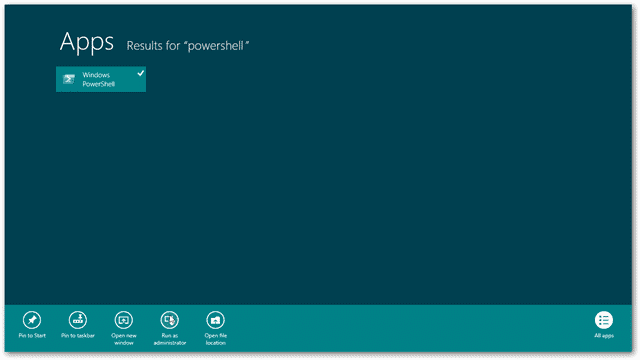
Confirm any User Account Control password or prompt to continue to the blue command window.
NOTE: The below codes are identified in this text with quotations (“”) to separate them from a regular paragraph. Do not use these marks in the codes themselves.
To get right into it since there aren’t any prerequisites, we’ll begin with the first code: “Get-AppxPackage –AllUsers”. What this will do is list all the installed Metro apps so we know what we’ll be working with.
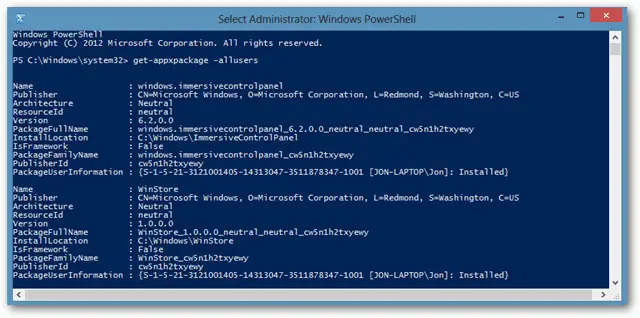
To remove these apps, there is one simple command. You’ll find this to be many times easier than right-clicking and uninstall all of them one by one: “Get-AppxPackage –AllUsers | Remove-AppxPackage”
You’ll find every Metro app is now removed from the system! But with a catch… Some of these apps will reappear after another user account is added to the system. Again, Microsoft thinks we want these so they’re going to make them show up again for every user we add. These re-additions are called staged apps or default ones. We can also fix that by running the following: “Get-AppxProvisionedPackage –online | Remove-AppxProvisionedPackage –online”.
Conclusion
After only three commands we’ve successfully removed all the apps that came with Windows 8. But wait, you’ve removed them all but realized you’d like Google Search back. No worries. The Windows Store has every app available for individual downloads. Just head over to the Store app from your Start menu and download and install it once more.







