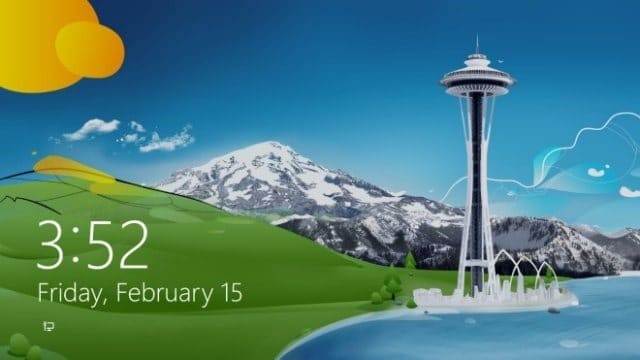
Many computer users take for granted that the time in the taskbar is correct. This isn’t always the case. Sometimes Windows users don’t take the time to set up the proper time settings for a new computer. This can lead to their clocks becoming out of sync or even being in the wrong time zone to begin with. If you’re worried about what time you’re actually seeing in Windows 8, we’ll show you how to set up Internet time sync so you’ll never be late again.
How to check your time zone before you sync
Before you set up Internet time sync in Windows 8, you want to check your initial time settings. Normally, when you first use a computer, you will be asked to do this. Sometimes users just skip past it or in their excitement choose the wrong time settings. By checking this before you continue, you can make sure you’re in the right time zone before syncing your time.
From the Windows 8 Start screen, begin searching for “time.”
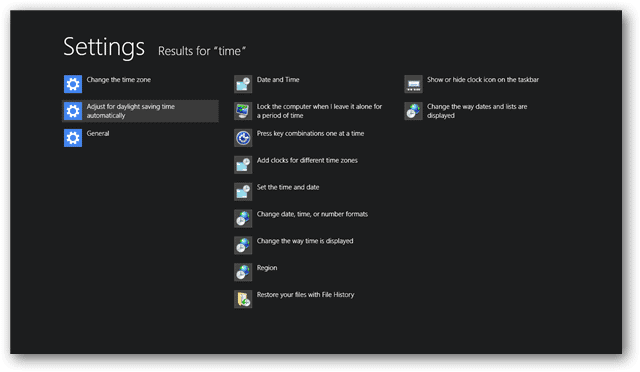
Click on “Change the time zone.”
Make sure you click on “General” settings.
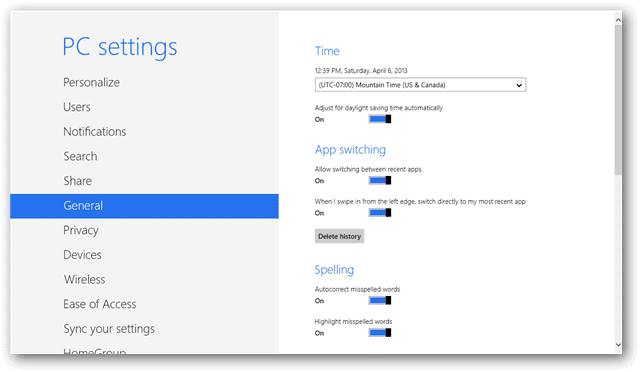
The first option with be setting your time zone and adjusting for Daylight Savings Time if necessary.
Ensure you have selected the right time zone.
Now, we can set up your Internet time sync.
How to set up Internet time sync in Windows 8
Head to your desktop.
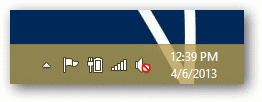
Right-click on the “Time” in the taskbar.
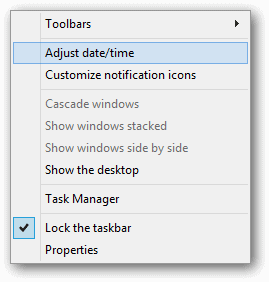
Click “Adjust data/time.”
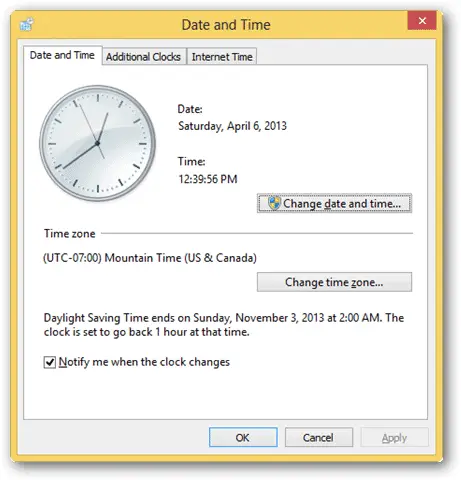
You can also change the day, time and time zone here manually if necessary.
Click “Internet Time.”
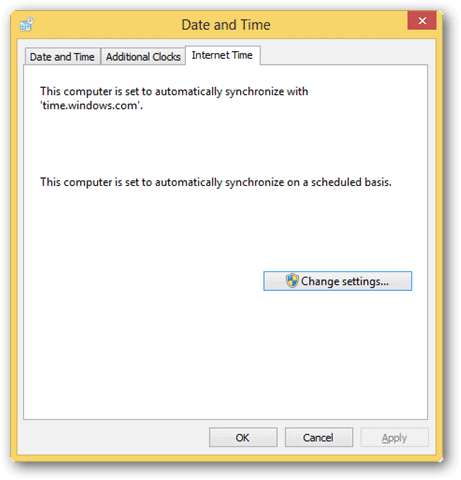
Windows will tell you what it may currently be syncing your time to. Depending on your area of the world and confidence in that provider, you can change your Internet time sync as you see fit.
Click “Change settings….”
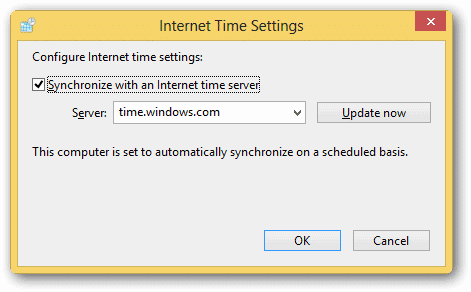
Windows, by default, offers a variety of services it believes in, but you can actually add any time service available online.
Make sure the box next to “Synchronize with an Internet time server” is checked.
Then, click the “Drop Down” menu.
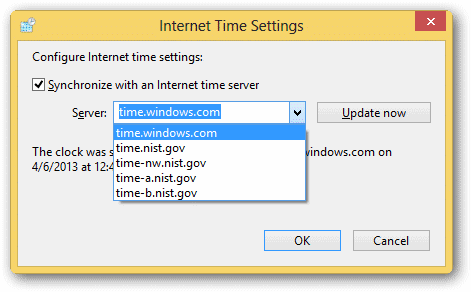
These are the pre-chosen time services Microsoft has offered. You can select any one to choose it. You can also type in the URL of the time server you want to sync Windows 8 to.
Now, click “Update now.”
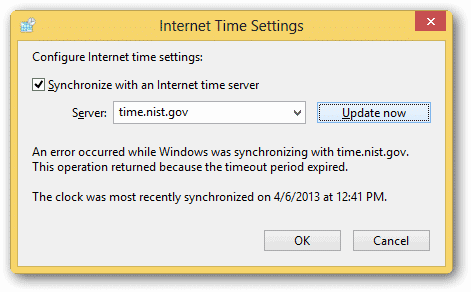
This will begin refreshing and syncing your time on your computer to the server.
In this case, for whatever reason, Windows couldn’t sync the time with the server. This could be a temporary hiccup or something else. You can choose another server, click Update now and try again. This will apply to any server you want to sync for your clocks on Windows 8.
When the sync is successful, Windows will tell you.
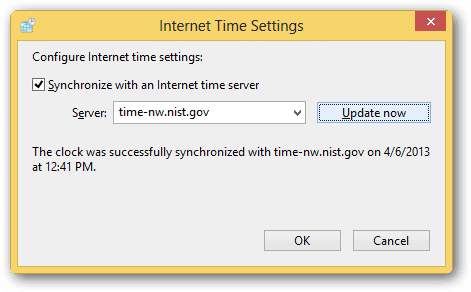
This means that you have successfully set up Internet sync in Windows 8. Until you change this in the future, you’ll be set for a synced time using your computer.
Why set the time sync in Windows 8?
We take for granted that things like the date and time on a computer are correct all the time. You’d be surprised how often this is wrong. By taking the time to make sure you set your time zone correctly, then syncing your Internet time, you can ensure that you know what time it is, set alarms properly on your computer and never worry about having to update for Daylight Savings Time again.







