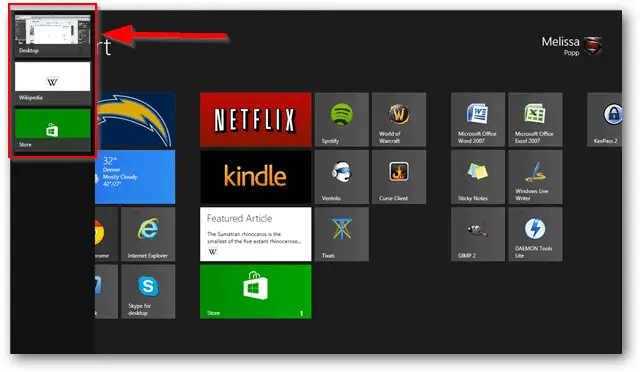
Have you ever been doing something in Windows 8 and you accidentally switch to another app? It can be annoying to do so especially if you’re in the middle of something important. This app switching is enabled by default in Windows 8 to make it easier to go from app to app. However, for some users, app switching has become a hindrance. We’ll show you to disable the feature in Windows 8.
How to disable app switching in Windows 8
In order to disable app switching in Windows 8, you need to open the Charms Bar from either the desktop or Start screen.
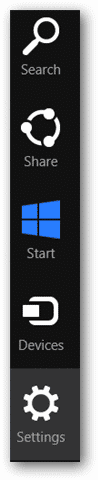
Click “Settings.”
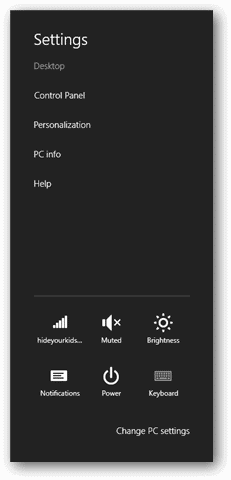
Then, click “Change PC Settings.”
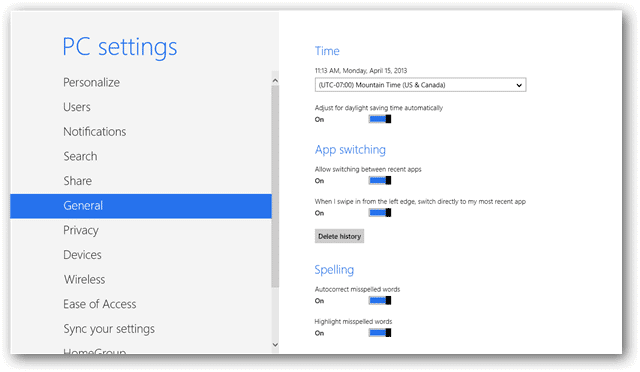
From there, select “General” settings.
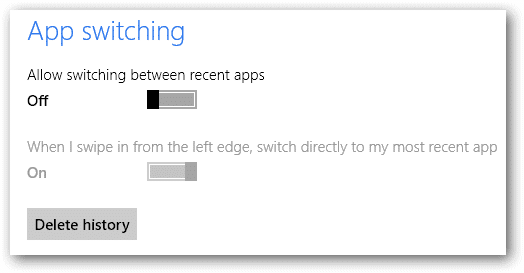
Under the header App switching, change Allow switching between recent apps to “Off.”
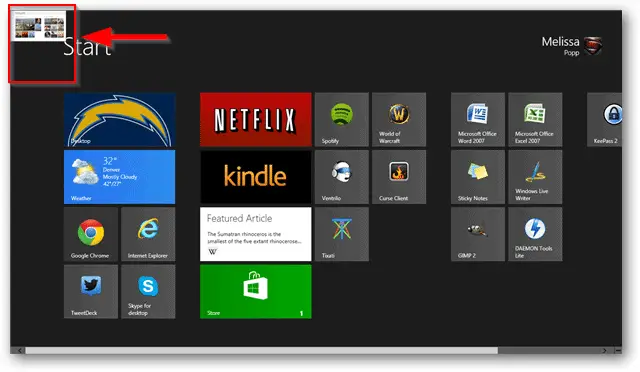
It’s not necessary to change the second option to off, because the first will turn it off by default.
Now, if you head back to the Start screen and open multiple apps, you will only see your most recent app in the top left hand corner.
You will no longer be able to switch between apps when you accidentally hover over that part of your computer screen.
If you are using Windows 8 Pro, Ultimate or Enterprise versions, you can change the Group Policy for app switching so that every account on the PC cannot use it. However, if you don’t have one of those versions of Windows 8, you will have to manually edit each and every account on the computer to turn it off permanently.
Why is app switching important in Windows 8?
Windows 8 was meant to introduce users to a more “mobile” experience on their PCs. App switching is one part of that overall experience. For some users, depending on what they do, it can be annoying to accidentally switch between apps when just trying to use your computer on a daily basis. By disabling app switching, you don’t have to worry about opening an app when you didn’t want to.







