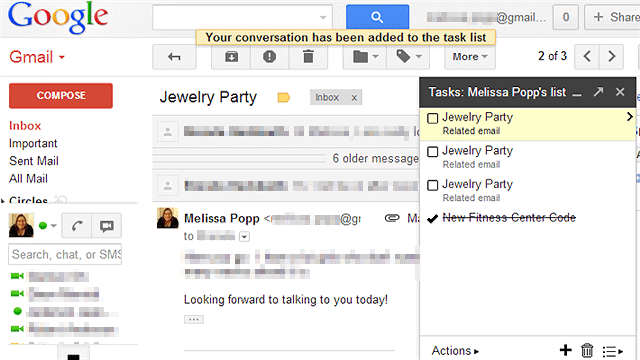
If you’re a fan of Gmail, you know how it does much more than let you send e-mails. With Gmail, you can create tasks and to do lists right within the service itself to keep on top of the goings on during your days. Google Tasks Porter used to be an effective way to import and export these tasks from service to service but since it’s been discontinued, users need a different way to accomplish the same task.
How to export your Gmail tasks with Google Tasks Backup
Google Tasks Backup is an alternative to Google Tasks Porter that actually works better then Google Tasks Porter ever did.
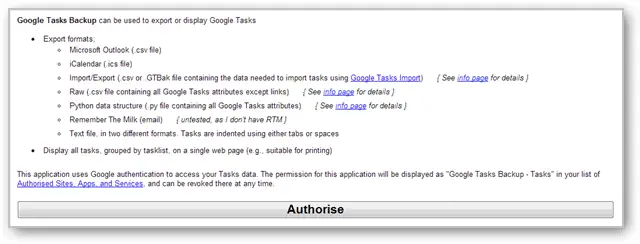
You’ll be given a brief rundown of what Google Tasks Backup can do. In order to continue, click “Authorise.”
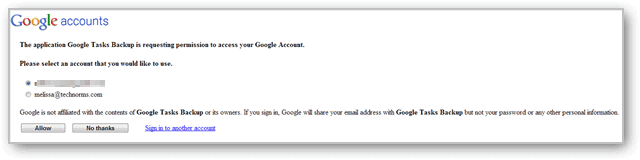
Next, choose the Google Account you want to use, then click “Allow.”
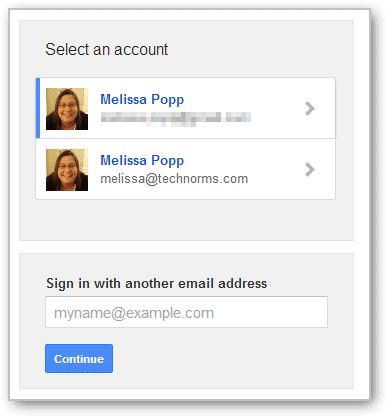
Google will ask you once more to verify the account, so click it again to continue.
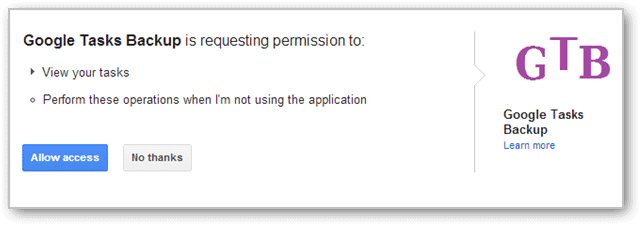
Now, Google Tasks Backup will ask you to give it permission to work with your Google Account. Click “Allow access” to do so.
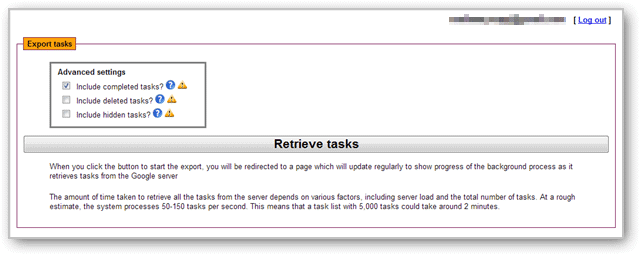
Google Tasks Backup lets you not only grab your current tasks but also your deleted and hidden ones. Select what you want to backup, then click “Retrieve tasks.”
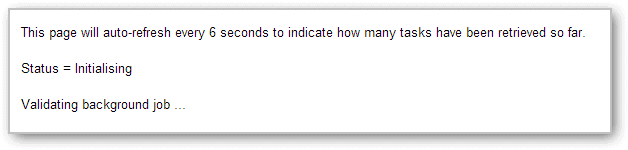
Depending on the amount of tasks, it may take a few minutes to retrieve them. You’ll be able to see the status of the retrieval as Google Tasks Backup does its job.
Once the retrieval process is complete, you’ll have two ways to interact with the data: You can simply export it to your computer or you can view it in web page form.
Each of these options gives you a variety of ways to customize the tasks data. You can filter the date and time, display certain tasks and even change the time zone related to the tasks. Once you have customized these options, click “Display tasks page” to see them in web site form first.
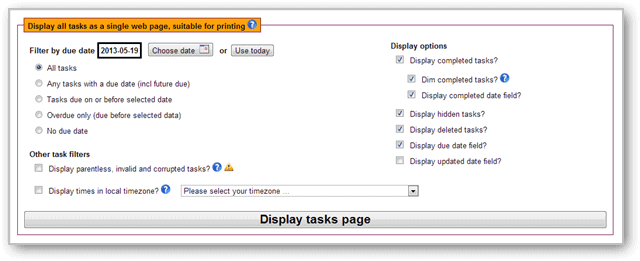
Now, if you want to export the data so you can later import it into another service, such as Evernote or Remember the Milk, you can choose from the variety of formats Google Tasks Backup provides.
You’ll be given a rundown of specifics related to each type of export, as well as the option to change the time zone once more.
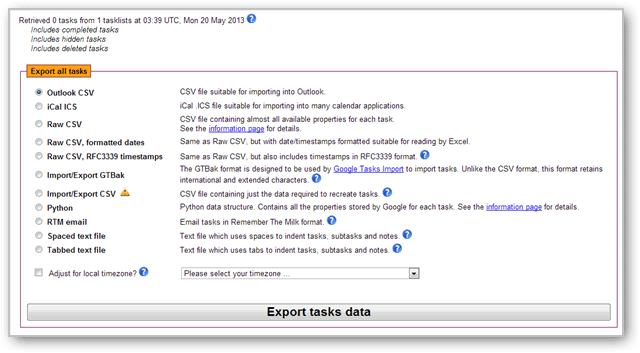
When you have chosen the type of export, click “Export tasks data” to get started.
You’ll automatically start a download for that export.
For this guide, we’ve chosen a simple TXT format, which you can see displays our tasks.
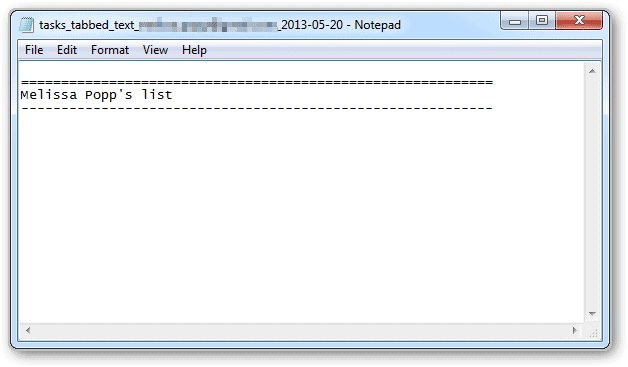
Before you begin exporting tasks from Google Tasks Backup, check with where you want to import the data to ensure you have the right format available.
How effective is it to import and export your tasks this way?
In several exports with Google Tasks Backup, we found it to be quick and efficient no matter which export type we chose. If you’re looking for a way to export your tasks, even just to have access to on your computer, Google Tasks Backup is a worthy replacement for the Google Tasks Porter.







