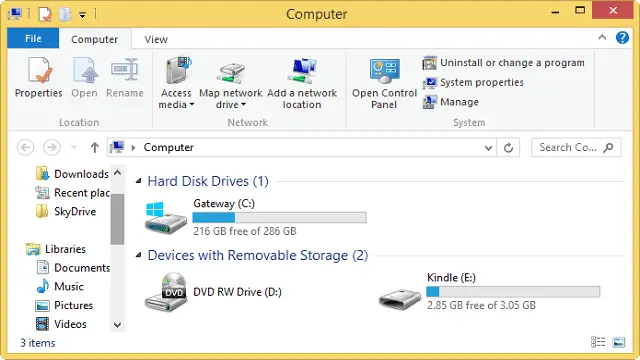
Depending on your Windows setup, having the My Computer icon on your desktop can be one of the quickest ways to access your primary drive, removable drives, Libraries and more. Luckily, for both Windows 7 and 8, you can quickly display the My Computer icon on your desktop with just a few steps. Since the steps are the same in both versions, you don’t have to do anything complicated to get the My Computer icon where you want it in Windows.
How to display the My Computer icon on the desktop
This is the quickest way to display the My Computer icon on the desktop in either Windows 7 or Windows 8.
Head to your desktop in either Windows 7 or 8.
Right-click anywhere on your desktop to pull up its context menu.
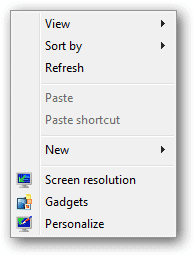
Now, click “Personalize.”

This will open the Personalization settings for Windows 7 or 8.
Click on “Change desktop icons” in the left-hand panel.
![]()
Then, click “Computer” under the Desktop icons heading to add that icon to your desktop.
You can also select other icons, such as the Recycle Bin, Control Panel, Network and more. You can even change how the icons look or restore the looks to default. If you don’t want the icons to change when you use a new theme, make sure the box next to “Allow themes to change desktop icons.”
Click “Apply” to change these icon settings, then click “OK.”
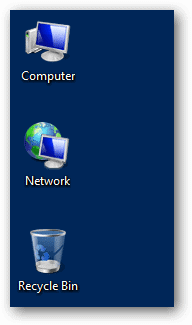
If you head back to your desktop, you can then move the My Computer icon to where you want it to be located.
These steps work in Windows 8 or Windows 7, so you can do this as you see necessary in either version of the OS.
Do you really need the My Computer icon anymore?
The My Computer icon is one of the main stays of the Windows operating system. Along with the desktop, you can customize your icons the way you want to get the quickest access in Windows to where you need to be. Adding the My Computer desktop icon in Windows 7 or 8 can do just that for you.
