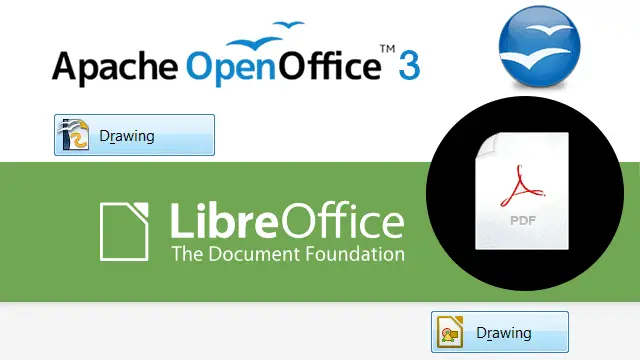
Adobe Reader is nearly universal for reading PDF files. While this is great for most people, editing them always seems to be a hassle. Finding a good, solid program to work with shouldn’t be difficult or time consuming.
We’ve shown you some differences between Microsoft Office and LibreOffice, as well as OpenOffice vs Microsoft Office. Let’s now take a look at these two freeware programs again, though this time we’ll look specifically at how to use both for editing PDF files. While they differ only slightly in operation, one requires an extension to properly open a PDF document. Follow along below to find out more.
Edit a PDF in LibreOffice
Opening a PDF in LibreOffice is quite straightforward. It uses the regular File menu with navigation and editing being super easy.
If you’re never sure which portion of the suite to use for a particular file, simply open it from the general “Open” button on the main page and it will display in the appropriate one.
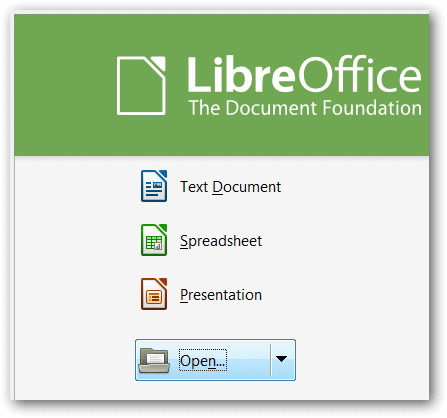
Edit PDFs in LibreOffice with the “LibreOffice Draw.” Notice the difference of having a PDF open in a viewer and the same open with Draw:
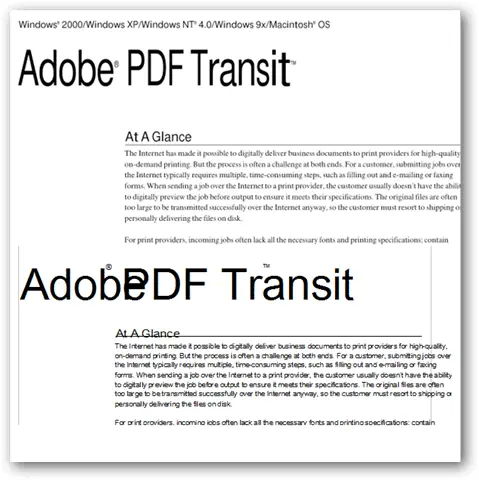
The text for this particular PDF is jumbled in Draw, but don’t fret. Editing a PDF is easy. Click on any portion of the PDF to enable edits. Anything from a text or header change to to the repositioning of graphics is available.
Hold “Ctrl” and “Scroll Up” with the mouse to zoom in. You’ll need to get closer to perform some of these changes.

Editing text is as simple as using a text editor. Just click on any area of the text and begin changing the text.
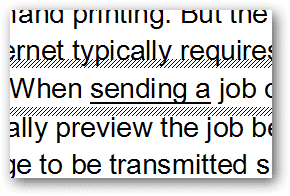
Every available page in the PDF is viewable from the “Pages” pane to the left of any open document. Enable this area from “View > Page Pane.”

Easily remove graphics or text from the right-click menu while highlighting any item or simply pressing the delete key. Highlight multiple items by clicking and dragging across them.
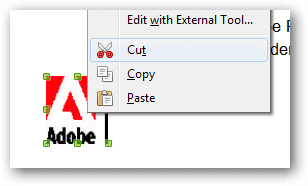
Saving the changes with a simple “File > Save” will default the document to a LibreOffice Drawing file. Export to a PDF in LibreOffice from “File > Export as PDF.” Choose options such as password protection, page layout, and image compression from the “PDF Options” prompt. Simply “Export” and choose a destination to save the PDF.
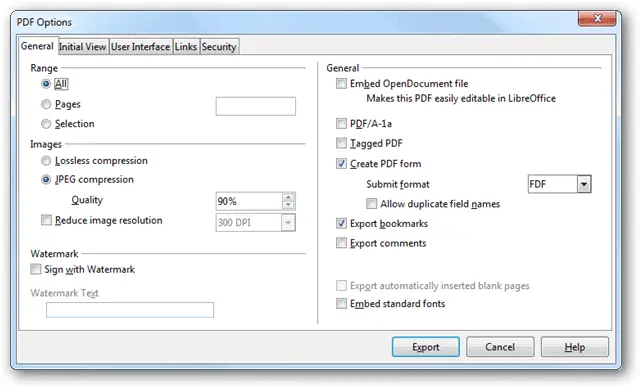
Edit a PDF in OpenOffice
A bit dissimilar to LibreOffice, OpenOffice requires an extension to use PDFs. If this extension wasn’t installed, the following would occur when attempting to open a PDF.
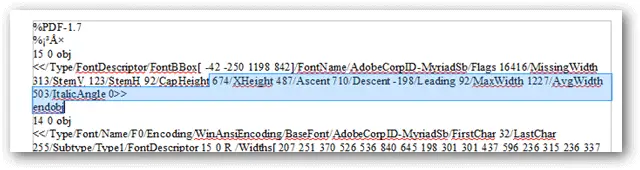
While this is editable, it’s not even close to being readable. Download the “Oracle PDF Import Extension” from here. Scroll down to the bottom of the page to find the list of available downloads. We’re using Windows, so we’ll use this link at the bottom. Click “Get it!” to receive the OXT extension file.
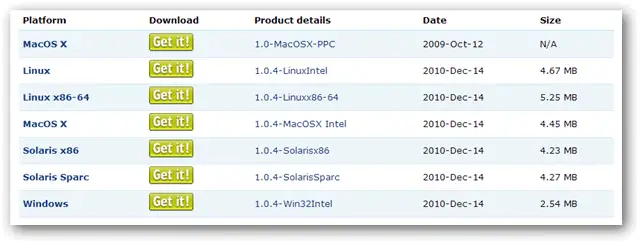
Open the “Extension Manager” from the “Tools” menu of OpenOffice.
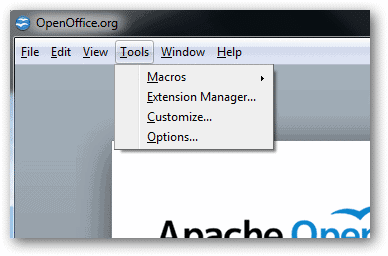
Click “Add” from the bottom menu and browse to the downloaded OXT file to import it in OpenOffice.

Choose to install for “All users” or just “Me” and then scroll all the way down through the license agreement to enable the “Accept” button. Click this button now to proceed.
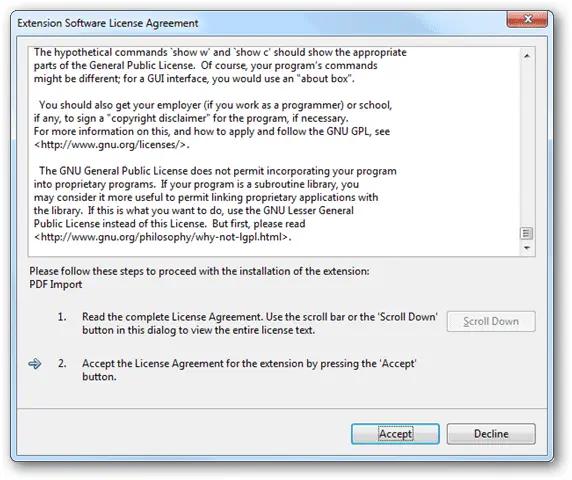
Choose “Enable” on the PDF Import extension to successfully finish the install.
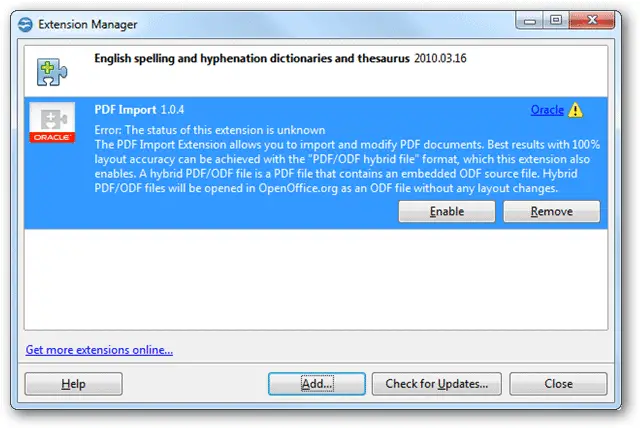
Close out of this extensions window and select “File > Open” from the main OpenOffice menu or do it from the “Drawing” section.
Notice the document now opens just as you’d expect, though possibly with some minor formatting changes. This will likely happen with several PDFs imported. This has to do with the way the original file was created and formatted, and not with OpenOffice itself.
Simply select a line of text and use it as if you were in LibreOffice, Microsoft Word, or another text editor.

Zoom up for a closer edit with the zoom tool to the bottom right.
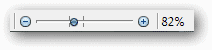
Anything can be modified, including the text color, position, size, or font.
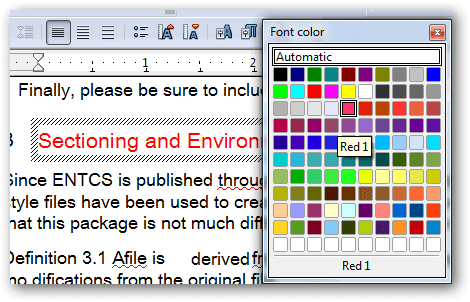
Add or remove pages from a PDF from the leftmost “Pages” pane.
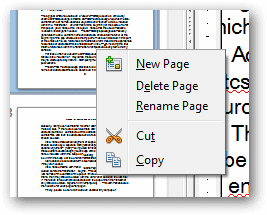
Save a PDF in OpenOffice from the “File” menu, selecting “Export as PDF” to open the “PDF Options” window. Select options here like what page to focus on when first opened, whether to export bookmarks or comments, and options for opening Internet links.

Save the PDF settings with the “Export” button to the bottom.
Conclusion
Both LibreOffice and OpenOffice Draw operate nearly the same for editing a PDF. The tools and functions are so similar, the only thing I can find different is the extension prerequisite for OpenOffice and the interface used for exporting to a PDF. Either method is easy and quick, so if you’re looking for a PDF editor, select either of these great pieces of freeware. If downloading isn’t your style, consider some free online programs to edit PDF files.







