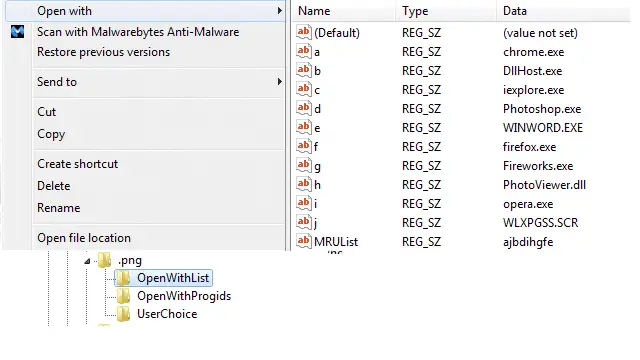
We’ve covered a great program called Send To Manager that lets us manage the Send to right-click menu entries. While this allows sending files to particular programs, it doesn’t permit specifying what file types should be opened with that program. This is done from the “Open with” right-click menu.
Changing the programs associated with a file has a special place in the registry. We’ll look at how to add a new program association from Windows Explorer as well as adding and removing the same entries from the registry.
Add a program using Explorer
Adding a new program for a file to open is is done from the right-click menu when selecting the file. Choose “Open with” to open an additional window with more options.
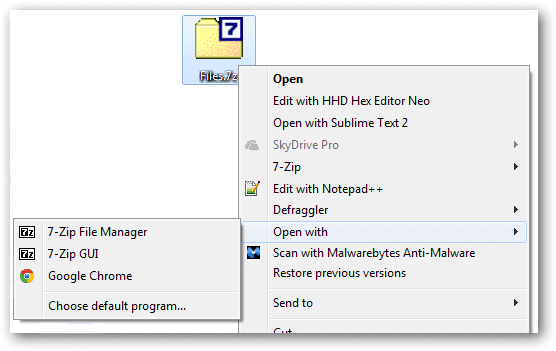
Find a new program from the “Browse” button and select the proper executable.
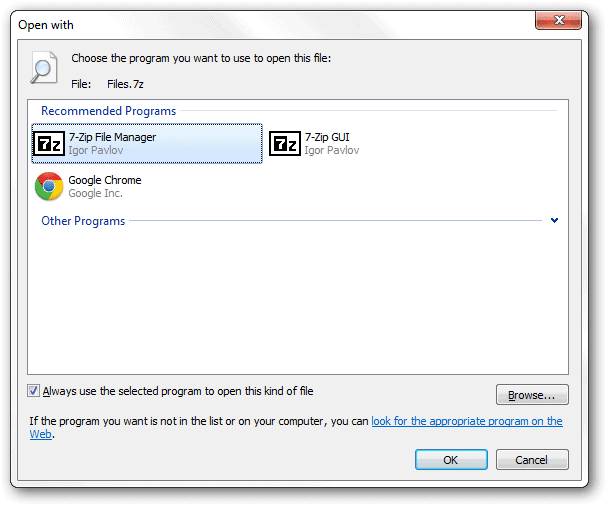
This is the easy way to add a new program to the list. Removing an already added program, however, requires us to dive into the registry’s extensions folder. Before we learn how to remove entries, let’s first look at how to add these entries manually. This will help us understand how this works.
Add a program using the Registry Editor
Open “regedit” from the Start menu and find the following key. Quickly open this location in the Registry Editor with RegJump.
HKEY_CURRENT_USER\Software\Microsoft\Windows\CurrentVersion\Explorer\FileExts
Scroll through the “FileExts” folder until you find the correct extension to modify. The extension can be found in the file’s Properties window next to “Type of file” on the “General” tab.
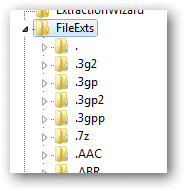
We want to add a program to the “7z” file type so find “.7z” and expand the folder to open the “OpenWithList.”
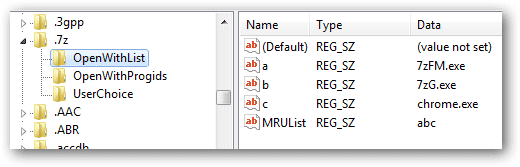
Notice right away the three entries here were also found in the right-click menu from above. This is no coincidence, as this is where Windows looks to find these entries.
Say we want to add an entry so we can open 7z files with WinRAR. This executable is “WinRAR.exe,” so make a new “String Value” called the next letter in the list (“d” in this case) with the executable name as the value.
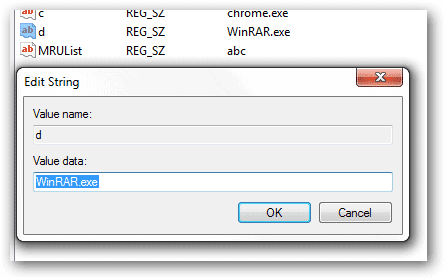
Change the “MRUList” to reflect the new letter.
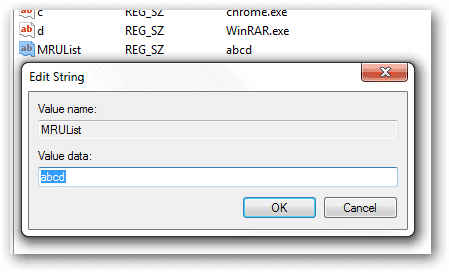
Reboot and notice the new entry for opening 7zip files in WinRAR. Note that some entries don’t require a reboot. If the program isn’t showing, consider restarting.
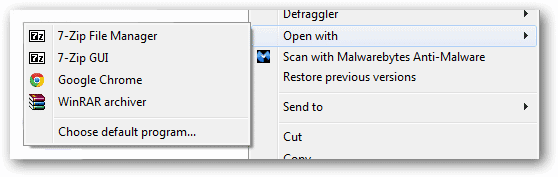
Notice that any program can be added to this list but that doesn’t mean it will open properly. Add only proper programs that you’ll need, else the right-click menu could easily become cluttered.

Remove a program using the Registry Editor
We’ve looked at adding programs to the Open with menu using both a user interface as well as the manual registry edit. Removing a program, though, requires a manual registry change.
In the correct folder, find the program that shouldn’t be on the list. Chrome is listed in the menu for 7z files and this is entirely unnecessary because we’re never using a browser to open our archives.
Simply right-click the unnecessary program and “Delete” it.
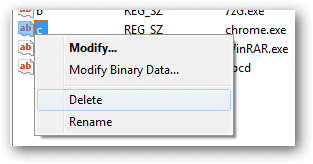
This isn’t entirely necessary but you can change the “MRUList” (most recently used list) to account for the missing letter. This is akin to having no association, like before we added WinRAR from above. For example, we removed the “c” entry for “chrome.exe” so we’ll change the list to include only “abd.”
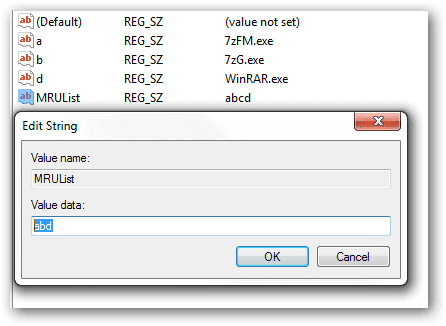
No reboot is necessary for this change, as it takes effect immediately.
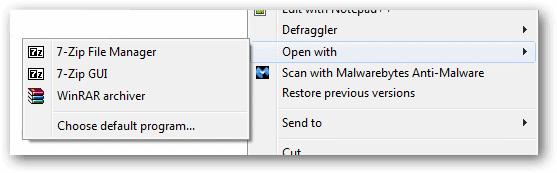
Conclusion
Changing the program used for opening files is very easy. It’s usually the case that you’ll want to remove programs and not necessary add them, as they’re normally already present in the menu when you first install a program that has the ability to open that particular file type.







