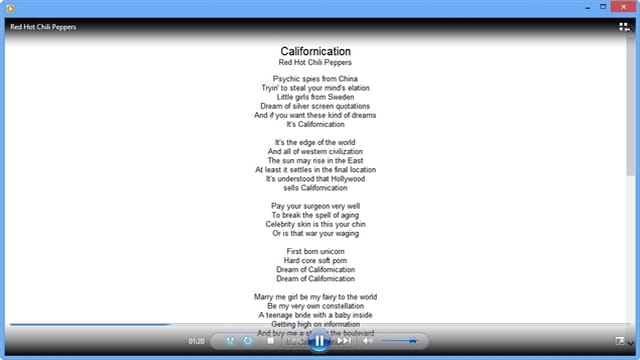
Do you love to sing along with songs? Or are you a fan of looking up lyrics? If you ever find yourself thinking, “What were those lyrics again?” then these three lyrics plugins are for you. Designed for everyone’s favorite music player Windows Media Player, these plugins automatically display the current song’s lyrics in Windows Media Player’s interface.
All three have built-in search engines to find the song’s lyrics without you lifting a finger, and some even display the lyrics in real-time. Our guide will outline how to use three top-rated lyric plugins for Windows Media Player, Lyrics Plugin, MiniLyrics and LyricsSeeker.
Lyrics Plugin for Windows
Lyrics Plugin plugin is without question the most popular lyrics plugin for Windows Media Player, mainly because it’s gotten the most press. And it’s a great lyric plugin that offers several features music fans will certainly appreciate. To install the Lyrics Plugin onto your PC, go to their official site to pick up a free copy. Once there, make sure to click on the “Download Now” button under the download file for “Lyrics Plugin for Windows Media Player.”

Follow the usual prompts to install the plugin, then open Windows Media Player. Play a song as you normally would, then click the icon in the bottom right-hand corner of Windows Media Player to switch to “Now Playing” mode.

After you switch modes, the lyrics for the song will be displayed instantly with black text on a white background, versus the usual cobalt blue background.

At the end of the lyrics, the Lyrics Plugin offers three buttons. You can “Edit” the lyrics if they’re incorrect, which occasionally happens, there’s also a “Search Google” button that will load your default browser with search results displaying the current lyrics.

And then there’s a “Configure” button that allows you to change the color combinations used to display lyrics; ideal for anyone with sensitive eyes since the default white background is rather harsh. After you click Configure, a dialog box will load with a preview box below.

The only drawback to this plugin is that the lyrics disappear when you go into full-screen mode.
MiniLyrics
MiniLyrics is another free lyrics plugin for Windows Media Player that works like a dream. To begin using the plugin, you’ll need to install it as well. Visit the official download page for MiniLyrics and once you arrive, click the Music Note & Windows icon to download the setup file.

Install the program by following the prompts, and then start up Windows Media Player to see MiniLyrics in action. When you open Windows Media Player, MiniLyrics will also load automatically, and it will flash a grey box on your screen briefly, then disappear. This means the plugin is working in the background.

To see it work, start playing a song and MiniLyrics will display the lyrics in an easy-to-read orange color in real-time in the center of your screen no matter which program you’re currently in. The real-time display, including highlighting the words coming up, makes this the perfect plugin for karaoke fans.
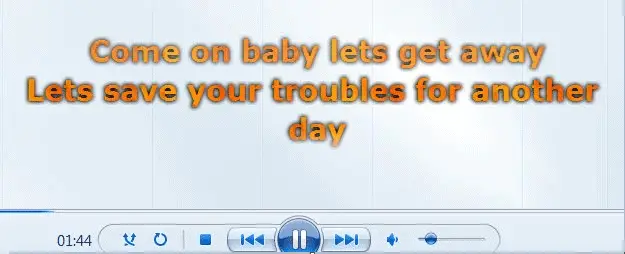
Alternatively, you can view the lyrics right in MiniLyrics dialog box by clicking on the orange music note icon representing the plugin in your Windows toolbar.

After you click, you can now see your lyrics in the dialog box of the plugin.

And in this dialog box is all of the fun options and settings, which MiniLyrics has plenty. Under the “Lyrics” menu option, you can search for more lyrics online, rate lyrics and save them to your hard drive.

Under “View,” you can change how the lyrics are displayed. MiniLyrics gives users plenty of options in this area, from changing the way they “float” to whether you want the lyrics to always be on top.
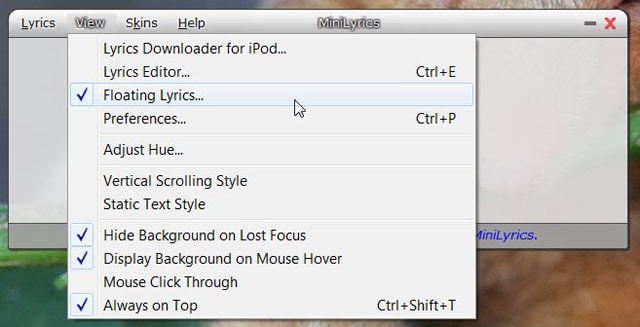
And lastly, under “Skins” you can change the entire look of the dialog box, similar to Winamp skins.

LyricsSeeker
Another quality lyric plugin that’s compatible with Windows Media Player, as well as iTunes and WinAmp, is the LyricsSeeker Plugin produced by mega-lyrics site, MetroLyrics.com. The plugin finds lyrics to songs by combing it’s database. To begin using the plugin, first install it by downloading the setup file from its official site and clicking the blue “Free Download” button.

This plugin is especially tiny, and will load right away when you open Windows Media Player. After you start playing a song in Windows Media Player, LyricsSeeker will flash a message in the bottom right-corner of your screen letting you know it has found the lyrics for the song, and click the CD icon to view them.

After you click the icon, the lyrics for the song will open in a new tab, directing you to MetroLyrics’ lyric page for that song. It has around 1 million songs in its database, so the plugin should be able to find lyrics for most songs.

Final Thoughts:
Gone are the days of Googling lyrics thanks to these handy plugins. For frequent users of Windows Media Player who love knowing what they’re listening to, any of the above plugins should satisfy even the most dire lyric need. And for another easy-to-use music player that displays lyrics, check out Pandora, one of the most popular music players online.







