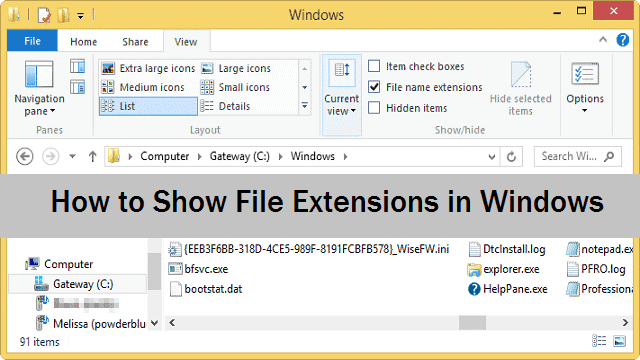
There’s never been a straightforward way to show file extensions in Windows. Until Windows 8. We’ll show you how to quickly show file extensions in Windows 8 and 7.
You never know when you might need to show file extensions in Windows. By showing file extensions, you can quickly change them if necessary, protect them or just understand what type of program you might need to open a file or archive.
SEE ALSO: How to Show Hidden Files and Folders in Windows
Enable File Extensions in Windows 8
In Windows 8, there are two ways to display the file extensions.
For the first, you want to head to your desktop.
Then, open “My Computer.”
Make sure your window is large enough for you to have quick access to all the bells and whistles provided by the toolbars.
Click “View.”
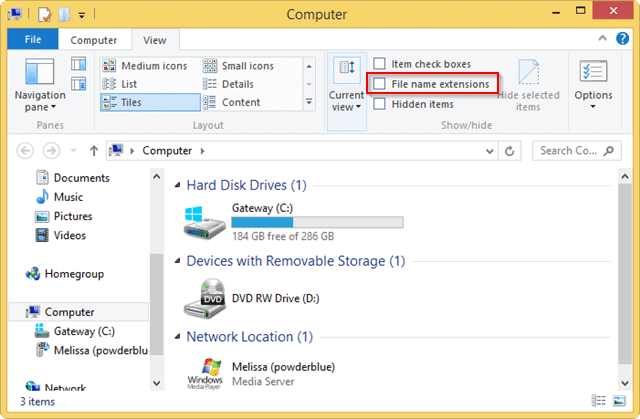
Now, click on “File name extensions” to show file extensions in Windows 8.
The change will take immediate effect, and you can work with the file extension as you see fit.
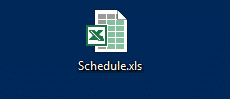
The second way works similar to how you show file extensions in Windows 7.
Head to the Start screen and search for “Folder Options.”
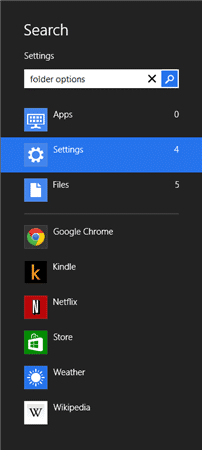
Click on “Settings,” then click on “Folder Options.”
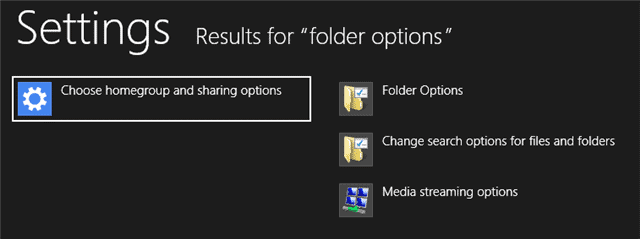
Now, click on the “View” tab.
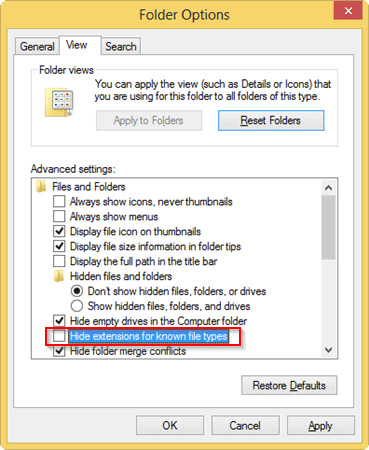
Uncheck the box next to “Hide extensions for known file types,” click “Apply” and then click “OK.”
You’ve now manually enabled the ability to show file extensions in Windows 8.
You can hide file extensions by following the steps above and unchecking or checking the box for file extensions.
How To Show Hidden File Extensions in Windows 7
In Windows 7, open the “Start Menu.”

Click on “Control Panel.”
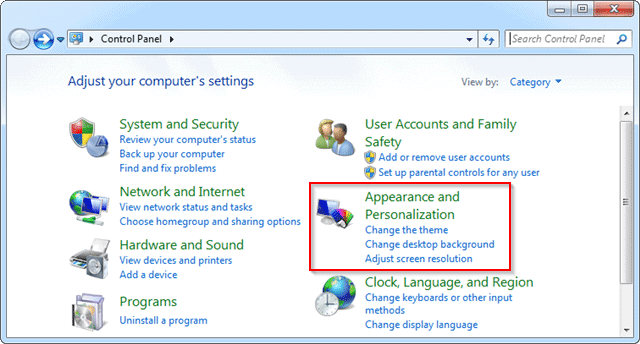
If your Start Menu doesn’t have a direct link to the Control Panel, open it however you normally do.
Then, click on “Appearance and Personalization.”
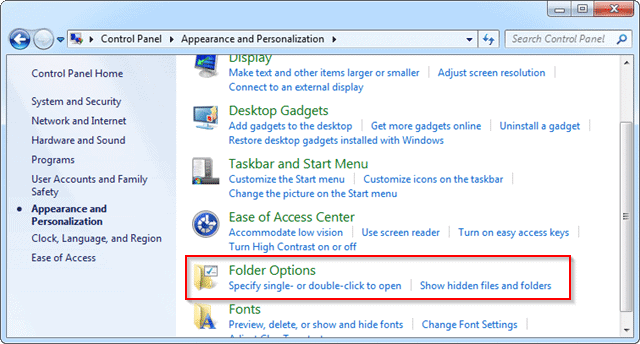
Now, click on “Folder Options.”
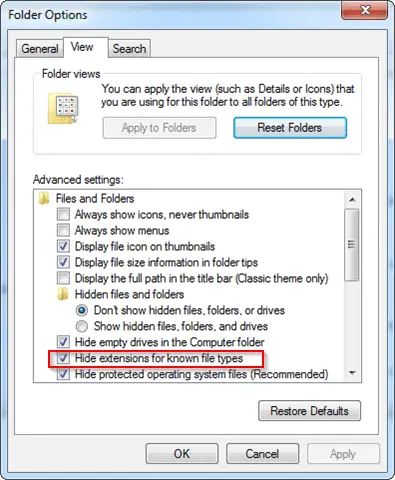
You’ll see the familiar Folder Options like when you showed file extensions in Windows 8.
Uncheck the box next to “Hide extensions for known file types” once more.
Click “Apply,” then click “OK.”
Again, these changes will happen immediately. Remember if you follow the steps in reverse, you can hide your file extensions in Windows.
What’s the Advantage of Showing File Extensions?
When you can see the file extensions on a file or archive, you can change it as necessary. This can be a good way to hide files or archives in plain sight. You can change a file extension to something else, rename the file and users may not know that it’s something important. That’s just one way you can take advantage of showing file extensions in Windows.
Sometimes when you download an item, you may need to change the file extension to something else so it works. You may not recognize a file extension, so visually seeing it so you can search for something that opens it can also help. It’s easy to show file extensions in Windows, and once you do it for the first time, you’ll wonder how you didn’t know these tricks before.
SEE ALSO: Easily Hide Files on a USB Drive







