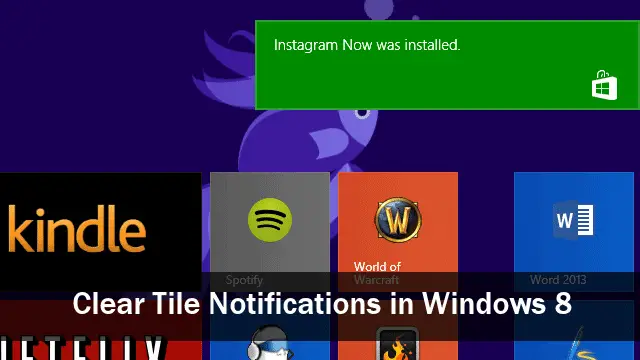
If you used Windows 8 apps on a daily basis, you know that sometimes you see the same notifications over and over again. This is a known bug in Windows 8 and can be corrected with some changes to the Local Group Policy Editor. Let’s show you how to fix this.
You can see notifications multiple times if you’re logged into the same session of Windows 8 for a long time. You may also see the same notifications if you restart your PC suddenly. Microsoft has yet to address the issue, but you can permanently clear notifications when logging out of Windows 8.
While this won’t correct the app notifications from appearing multiple times when logged into Windows 8, it will help keep them from appearing after logging out. We’ve shown you how to disable balloon notifications, now we’ll show you how to clear tile notifications.
Clear Tile Notifications While Logging Off
The first step to clearing tile notifications is to head to the Start screen and search for the “Run” command prompt or you can open Run with the “Windows Key + R” shortcut.
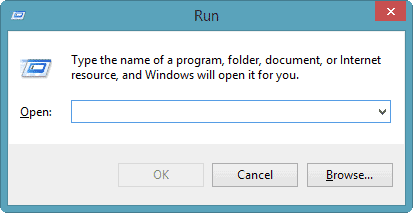
These steps will work in Windows 8 and Windows 8.1. Keep in mind this will only clear tile notifications on log off, this will not fix the issue with the same notifications popping up during a single session.
Before you continue, if you aren’t logged in on an Administrator account, make sure you switch to one. This’ll come in handy later.
Once you’ve opened the Run command, enter in the following to open the Local Group Policy Editor:
gpedit.msc
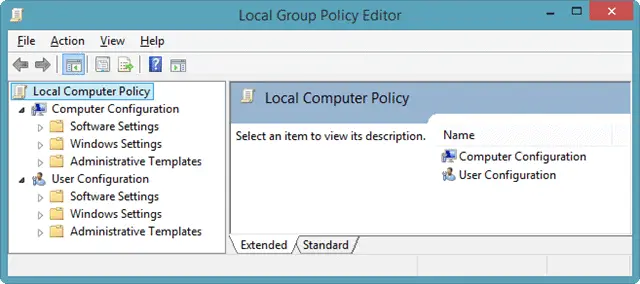
Now, navigate to the following area within the Local Group Policy Editor:
User Configuration > Administrative Templates > Start Menu and Taskbar
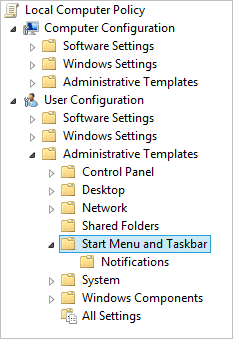
You’re looking for the entry “Clear history of tile notifications on exit” in the right-hand pane.
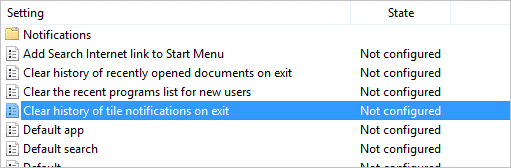
Right-click on it.
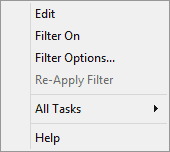
Then, click “Edit.”
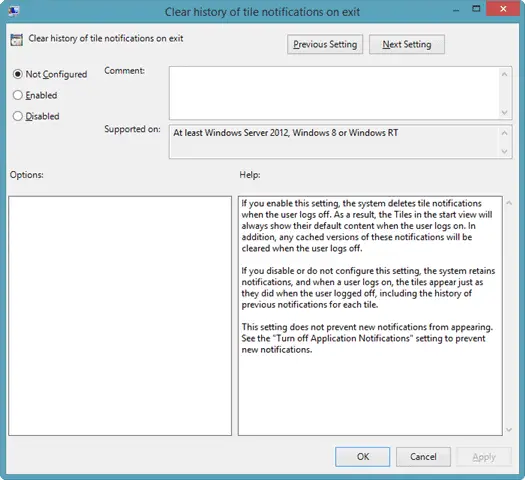
This will open the Local Group Policy for a Clear history of tile notifications on exit in the Local Group Policy Editor.
This gives you information on what this policy does exactly in Windows 8 and 8.1, along with letting you know what happens when you enable it.
When you’re ready to enable the policy, click “Enabled” in the top left-hand corner, then click “Apply” and “OK” to save your settings in the Local Group Policy Editor.
Now, whenever you log off your Windows 8 or 8.1 account, all your tile notifications will be cleared regardless of whether you’ve seen them or not.
Unfortunately, this tweak to the Local Group Policy for tile notifications only works on an account-by-account basis on your PC.
In order to force the Local Group Policy to work on the entire computer and all its accounts, you’ll need to force the update.
Remember when we said to be logged in as an Administrator when you made the changes to tile notifications? This is why.
You can force a Local Group Policy update for the entire machine through the Computer Policy by being logged into your Administrator account and opening the “Run” command again.
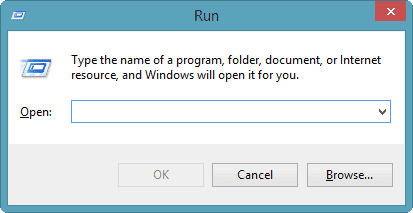
In the Run box, type the following:
gpupdate /force
Now, click “OK” to run the command.
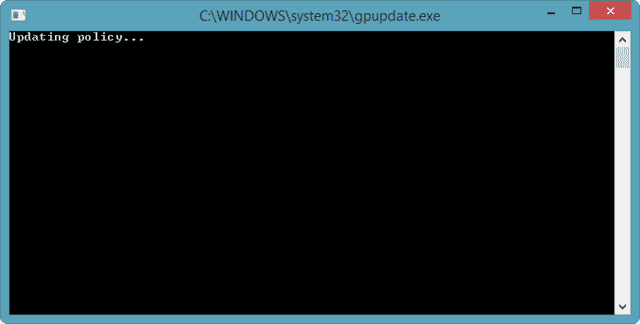
A command prompt box will pop-up, updating the Computer Policy for all accounts on your PC to mimic the changes you made in the Administrator Local Group Policy.
When finished, the command prompt will let you know.
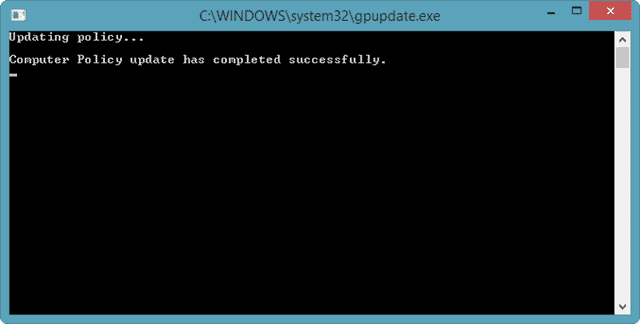
Depending on the number of accounts you have on your computer, this can take between 30 seconds and three minutes.
Whenever anyone on the PC logs off, all tile notifications will be cleared from their account. So, when they log in next, they won’t see the same cycle of notifications appear over and over again.
While this is a fix, it’s a shame Microsoft hasn’t provided an update to correct the issue permanently. For now, that’ll have to do for Windows 8 and Windows 8.1 users.
Conclusion
So far, in the Windows 8.1 preview, Microsoft still hasn’t addressed this issue. We’re not sure if, or when, Microsoft will fix the issue in Windows 8. For now, changing the Local Group Policy and then updating the Computer Policy for tile notifications can correct part of the issue on your Windows 8 PC. Until Microsoft addresses the issue, if they ever do, we have to resort to these workarounds to get the job done for us when using Windows 8 or 8.1.







