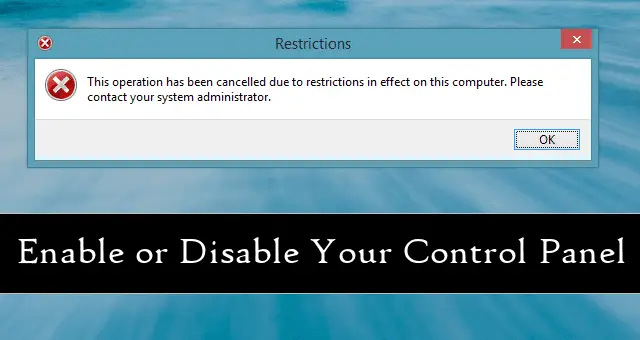
If you’re not the only one using your PC, you may need to limit access to the Control Panel in Windows 8 or 8.1. This ensures that non-Administrator accounts can’t change important settings on a computer. Enabling or disabling the Control Panel in Windows 8 is easy, and we’ll show you how it’s done.
The Control Panel offers Windows users a wide array of options to customize Windows 8 and Windows 8.1. However, one misstep and you can turn on or off options you may need for your PC to work the way you want it to. By enabling or disabling the Control Panel, you can rest assured that users can’t just change options without your knowing about it.
These steps work in Windows 8 and Windows 8.1 with the Pro and Enterprise versions; this guide was written using Windows 8.1. Before you begin, ensure you’re logged into the Administrator account so you can ensure the changes are made PC-wide.
Enable or Disable the Control Panel in Windows 8
Head on over to the Windows 8 or 8.1 Start Screen.
Search for “run” and click on it when Search pulls it up.
You can also use the “WinKey + R” shortcut to access the Run dialog box.
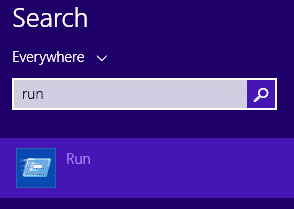
Enter the following in the Run command box:
gpedit.msc
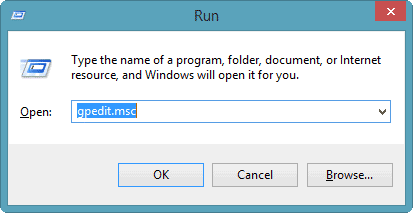
This will open the Windows Local Group Policy Editor.
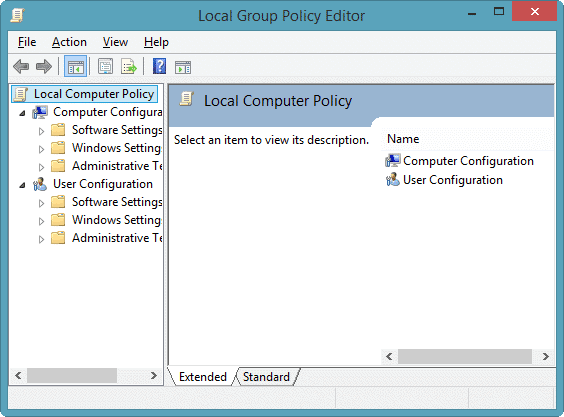
Now, from here, navigate to:
User Configuration\Administrative Templates\Control Panel
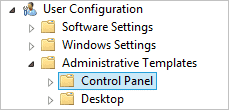
Look for “Prohibit access to Control Panel and PC settings,” then right-click on the entry.
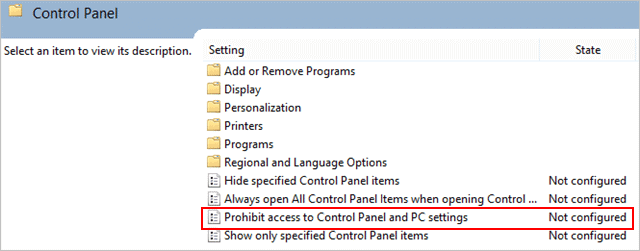
Now, click “Edit.”
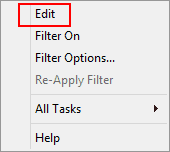
Click on “Enabled,” then “Apply” and “OK” to save your settings.
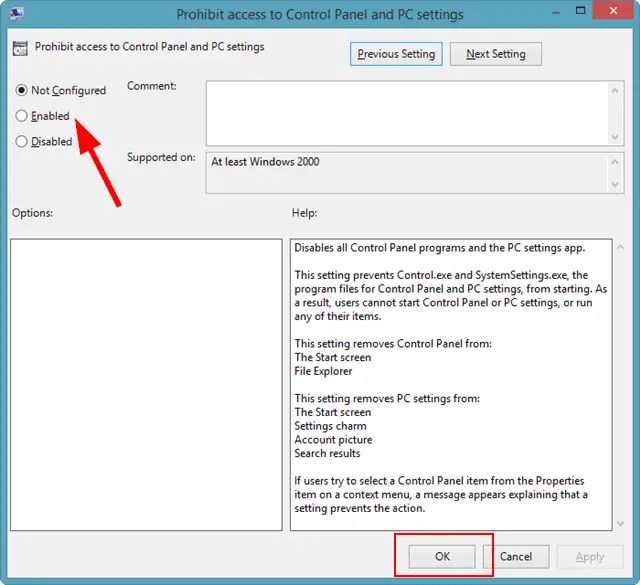
The Control Panel will now be blocked for the account you’re currently logged in under.
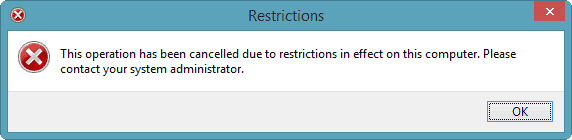
Now, as long as you’re logged in as the Administrator for the Windows 8 or 8.1 PC, you can open the “Run” command again.
Enter the following command:
gpupdate /force
This will force the Local Group Policy for enabling the Control Panel to be enabled for all accounts on the PC. If you add a new account, you’ll have to manually follow the steps above to enable this feature again.
If at any time you want to reverse this and enable the Control Panel again, you can do so by following the same steps and selecting “Disabled” as opposed to Enabled. You’ll want to apply the change, then run the force update for Local Group Policy to ensure everyone on your PC has access to the Control Panel again.
The Local Group Policy Editor can do a variety of things for a PC user, such as prevent automatic restarts and disable the two-step lock screen in Windows 8.
Conclusion
Enabling or disabling access to the Control Panel through the use of the Local Group Policy Editor is a quick way to ensure that people aren’t changing settings you don’t want them to. If multiple people use your PC during the day, it may be wise to limit access to your Control Panel. As you can see, it’s quick and easy to do and can be applied to all accounts on a PC in a jiffy.







