
Windows 8 offers a handful of ways to fix PC issues that come up. You can refresh your system, use a system recovery image to repair your PC and even do a complete restore of Windows 8. We’ll show you how to do the latter, so you can use Windows 8 as if it came out of the box.
A complete reset of Windows 8 is similar to how you would use a recovery partition or recovery CD/DVD or removable media to restore Windows to its factory state. However, what’s nifty about this process is that it allows you to do so from your own OS as opposed to needing external recovery media or an installation disc.
There’s no way to recover any of the above once you reset Windows 8, so this should be one of your last ditch efforts to restore your PC to its working state.
How to Reset Windows 8
Before you perform a reset, make sure you’ve backed up your files and folders. They will be completely lost in the process and will not be able to be recovered.
If you’re ready to reset Windows 8, open the Charms Bar either by hovering the mouse pointer in the right-bottom corner of your screen or by using the “Windows Key + C” shortcut on your keyboard.
Now, click the “Settings” icon at the bottom of Chrams bar.
Then, click “Change PC settings” in the bottom right-hand corner of the Charms Bar extended menu.
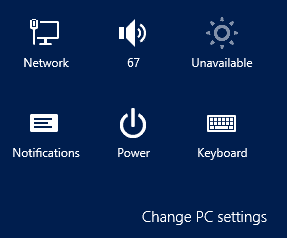
Head to “General” settings under PC settings.

Click on “Restart now” under Advanced startup. You’ll find this at the bottom of the General PC settings options.
It’ll take a few seconds for Windows to restart and load the advanced startup control panel.
Choose “Troubleshoot” to head to the reset options for Windows 8.

Under Troubleshoot Menu, Click on “Reset your PC.”

You’ll be warned what resetting your PC will do. You’ll lose all your files and personal data, along with having all your PC settings reset to default.
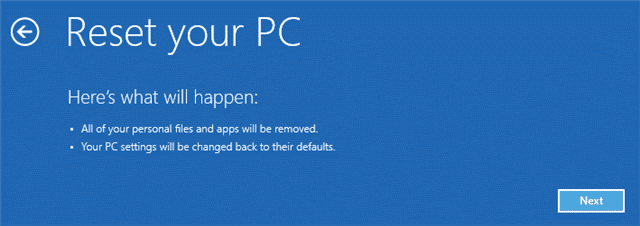
Click “Next” when you’re ready to reset Windows 8.
Windows will begin the process.

Now, you’ll have two options: Just remove my files or Fully clean the drive. The latter will wipe everything clean on your PC in a more secure fashion than the former.
Choose your preferred option to move forward.
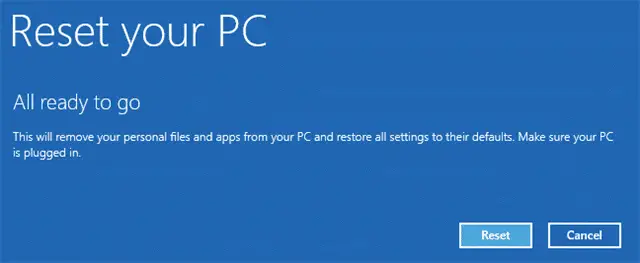
You’ll be given one more chance to stop the process. When you’re ready, click “Reset.”
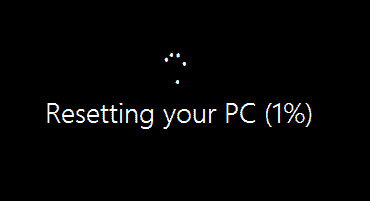
Windows will reset itself, literally, and begin the reset process for your PC.
This can take anywhere from 10 minutes to a half hour depending on your computer. Just sit back and let Windows 8 do the rest. When it’s ready, it’ll let you know how to continue.
After Your Windows 8 Reset
When the reset process has finished, you’ll be presented with the license terms for using Windows 8. You’re essentially walking through the same steps you did when you first installed or upgraded to Windows 8.
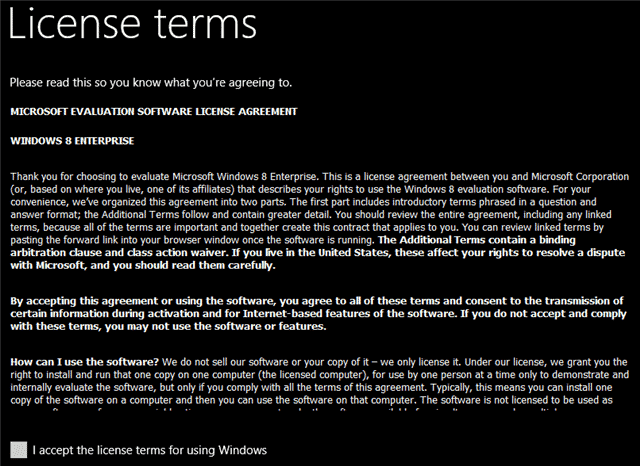
After reading through them, click “I accept the license terms for using Windows” and click “Next.”
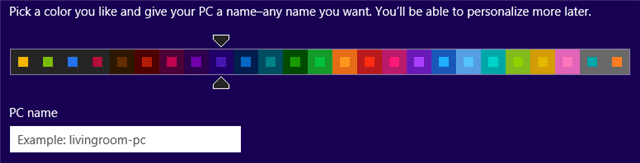
Now, you’ll be able to choose your initial color scheme along with naming your PC once more.
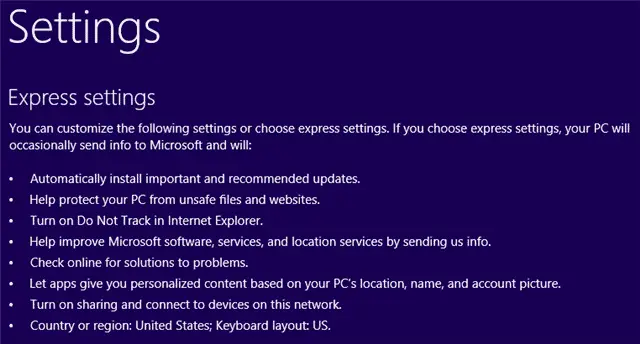
Then, you’ll be asked whether you want to use express settings or custom settings for customizing Windows 8. Choose an option to continue. If you choose the latter, you’ll be able to customize many options right from the get-go instead of having to do it later or forgetting about it. Express settings set up the default Windows 8 settings for your computer as Microsoft believes they should be.
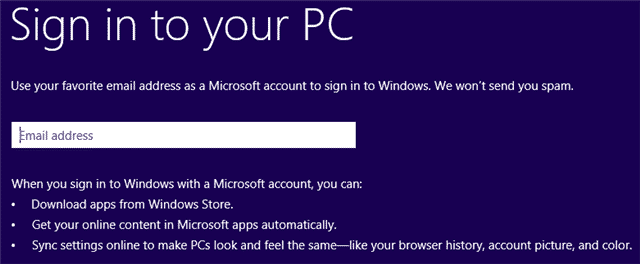
You’ll be able to sign in to a Microsoft Account if you have one or you can choose to create a local account for the time being.

You can always switch this down the line if you want to. We show you how to switch between Local and Microsoft Accounts with our guide here.
Windows 8 will finalize your setting selections and then set up your PC as you asked it to.
When finished, you’ll be introduced to the familiar Windows 8 Start Screen, and you’ll be ready to use your PC as if it came out of the box once again.

You’ll find all the default apps, settings and just about everything else is ready for you to customize further and make Windows 8 your own.
Conclusion
Resetting your PC to its factory settings and eliminating your files and folders can be a way to truly start over with Windows 8. Sometimes this type of reset is necessary to make your PC faster again, because, over time, bloatware, programs, registry tweaks and more can slow down your computer. By backing up your data, then starting over, Windows 8 makes it easier than ever before to simply reset your PC.
Keep in mind that resetting your PC to Windows 8 factory settings with this method is not the same as using a recovery image or media to do it. When you use a recovery disc or image to restore Windows 8, you’re essentially wiping your hard drive completely clean and starting over. This method merely takes what’s already there and resets it to pseudo-factory settings which can be an easy and effective way to regain performance without performing a full factory recovery.







