
One of the oddest changes in Windows 8 is that users can no longer play DVDs natively on their PCs. There is absolute no built-in support for DVD movie playback in the OS. We’ll show you how to get around this and how to play DVDs in Windows 8.
One of the many reasons Microsoft opted to end DVD movie playback in Windows 8 is that many tablets and other handheld devices don’t come equipped with DVD drives. Another reason is that codecs and licensing to be able to play a variety of DVD playback formats are becoming expensive. While you can still open DVD data discs, DVD movie playback takes a little work.
We’ll break down all the ways you can play DVDs in Windows 8 so you can enjoy your favorite movies on your desktop or laptop computer.
Three Options to Play DVDs in Windows 8
There are three main ways to play DVDs in Windows 8: Third party DVD players, OEM DVD players and the Windows 8 Media Center. Let’s take a look at each one in more detail.
Third Party DVD Players

Third party DVD players will be your best bet for playing DVDs in Windows 8. Whether you want to watch your favorite movies, documentaries or other DVDs, third-party DVD players are the way to go.
There are a variety of free video playback software titles out there that also play DVD movies, these include:
These third-party DVD players range from free to paid, but each one has options and features you may desire. VLC Media Player is often considered the best free video software available today and is known to innovate with time. It works with a variety of file associations, including DVDs, along with offering functionality options that even some paid rivals can’t compete with.
There are also a handful of DVD players available as Windows Store apps, but honestly, they’re not as good as something like VLC or Plex above. Most of the Windows Store apps have basic functionality and are prone to freezing due to Windows 8 Metro design.
Licensed DVD Players
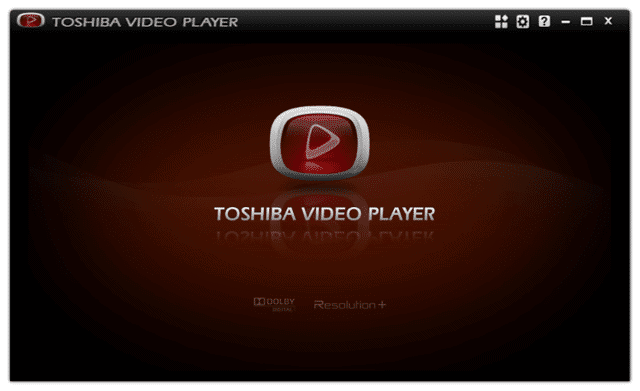
Since many manufacturers know Microsoft isn’t providing DVD playback in Windows 8, they’ve been developing and integrating their own playback software for release. When you buy a new computer, check to see what software titles are available for DVD playback on your PC. You’ll be surprised by what you find.
For the most part, these software titles provided by manufacturers to playback DVDs are simple, but they can get the job done until you find something better.
If your PC doesn’t have DVD playback software provided by the manufacturer, check out the website for your computer and model. Chances are, you’ll have a download available from their website for DVD playback.
Windows 8 Media Center
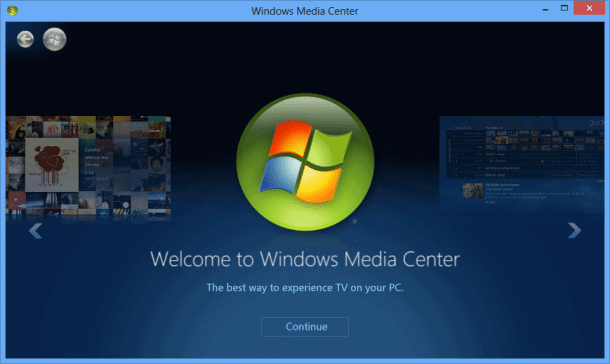
In addition to excluding DVD playback in Windows 8, Microsoft also no longer provides Windows Media Center free to users. Instead, WMC has become a paid add-on for Windows 8. If you’re running a standard version of Windows 8, you’ll have to upgrade to Windows 8 Pro for $99.99.
If you already have Pro, you’ll need to purchase Windows Media Center separately for $9.99. For most users, just to play DVD movies, this is going to be too expensive and they’ll resort to using a free or licensed DVD player for their PC.
Windows Media Center doesn’t support Blu-Ray playback, just like its earlier versions. You will need a separate DVD player just for Blu-Ray which honestly renders WMC useless in Windows 8 for those looking for a high-definition playback experience through Blu-Ray.
Conclusion
Windows 8 changed the way most of us use our PC. Whether you’re used to the Windows 8 feel yet or just getting started, you should know ahead of time how you’ll deal with DVD playback on your computer. Third party DVD players, like VLC, are truly the way to go.
Wasting your money on Windows Media Center when it doesn’t offer Blu-Ray playback is ridiculous. Why Windows has continuously made things more difficult for users, I’ll never know but VLC Player has always been a player of choice for my video playback needs.







