
Apple really should have included the option to backup messages via FTP, HTTP, or even iTunes but after all these years they still haven’t implemented a straightforward way to do so. That is, they haven’t explicitly explained a way to do it nor have they made it a native feature, but that doesn’t mean it can’t be done.
We’re going to use two methods. The first is only a few steps out of your regular routine. That is, we’re going to use an iTunes backup of your iPhone to extract the backed up text messages. To do this we’ll need a certain backup file, an online decrypting service, and just a few minutes of time.
Our second method is a bit more restrictive but the result is a far better format. Read this guide to find out exactly how this is done.
Save Text Messages Using an iTunes Backup
The first way to save text messages on your PC is by making an iTunes backup of your phone. We can then use the backup to extract a file that contains the messages. This encrypted file can then be uploaded to an online service that decrypts and exports the messages.
Backup With iTunes
If you already have a recent phone backup stored on your computer, you can skip this section. For everyone else, you’ll need to plug your iPhone into your computer and open iTunes. Right click your phone and click “Back Up.”

Find the SMS File
There is a specific file in the iTunes backup folder that we need. Find it by choosing the path below that corresponds to your operating system:
Windows users: %APPDATA%\Apple Computer\MobileSync\Backup
Mac OS X users: User>Library>Application Support>Mobile Sync>Backup
Filename: A string of letters and numbers.
Copy the filename found in the appropriate location. This is what it looks like in Windows 7:

This set of characters is unique, so yours won’t look like this but it will be similar. If you have multiple folders here, select the most recent one to ensure you’re working with a recent backup.
At this point, I find the best solution is to paste the above filename into the search box and then copy the resulting file to the Desktop.
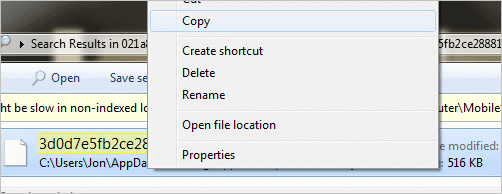
Decrypt and Export the SMS File
Now that the file is on the Desktop for easy access, open the iPhone SMS website. This is the tool that’s required to decrypt the file you just copied and then export the messages to a readable format.
Click “Choose File” and then browse and open the one you copied from the iTunes folder.

Continue to step 4 to “Choose your timezone”.
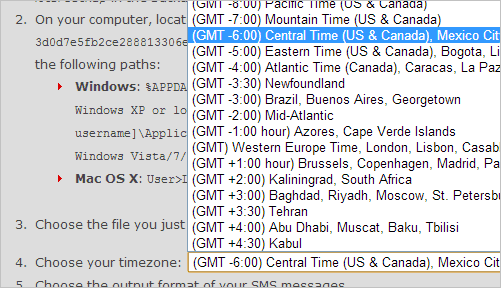
The next step asks what format you’d like the output in. Select one and then click “Submit” for the final step.
I’ve chosen all three exported formats to see which is the best. I find the “MS Excel” format to work the best because you can then set up a filter for looking at just the received or sent messages and sort by date.
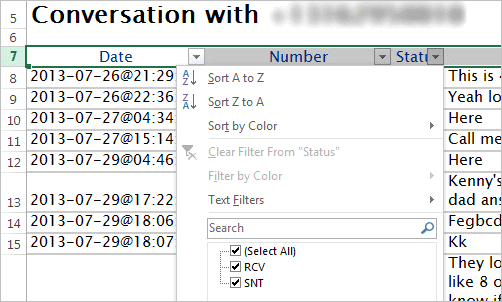
Backup Text Messages with Xilisoft iPhone SMS Backup
The iTunes backup required an actual phone backup from within iTunes. If you hate using iTunes or don’t want to wait for a full backup to complete, then try Xilisoft iPhone SMS Backup.
There is a catch, however: You can only backup five contacts’ messages. Anymore than this and the program will ignore them unless you purchase the full version. If you only need four or less, then this program will work great for you.
Begin by skipping the initial license information text boxes with the “Remind Me Later” button:
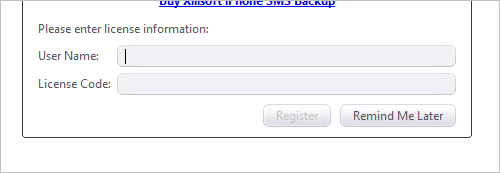
Plug the iPhone in and wait for the initial screen to start. Xilisoft is loading the phone’s information at this point.
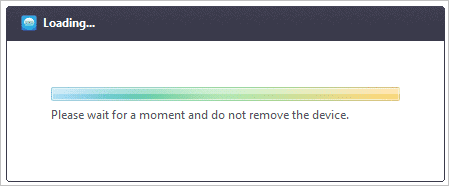
When the above window disappears, click the “Messages” button the left of the screen and “Export Messages” at the bottom.

A new prompt will show, asking how to export the conversations.

I’ve chosen both of these options and found “Html File” to be the best solution. The results are much more organized than the iTunes backup method. The below screenshot shows the conversations to the left:
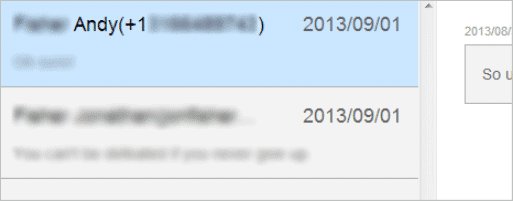
This image is of the messages you’ll find to the right of each conversation:

Pros:
- The iTunes backup doesn’t require any purchases
- Xilisoft exports the messages in an easier-to-read format
- It’s much quicker to use Xilisoft SMS Backup vs iTunes
Cons:
- iTunes requires a full backup before you can use the SMS file
- You must upload your SMS file to an online website to decrypt it which can be a security concern
- Xilisoft is only useful with under 5 contacts’ messages
Conclusion
Yes, there are other ways to backup your text messages but of all the programs we tried they were very limited in their freeware state. Although Xilisoft isn’t entirely freeware, it will backup all the messages of five contacts. The iTunes method is entirely free but the result isn’t as slick and clean as the latter.







