
The much-anticipated Help & Tips app rolls out with Windows 8.1 and not an update too soon. This was a feature sorely missing from Windows 8, and it will help users learn to use the OS more efficiently from day one. If you’re not sure where to dive into Windows 8.1, you’ll know right from the start with the addition of help stickers. However, unless you listen to the help stickers that pop up, they get rather annoying.
Here’s how to disable them in Windows 8.1 if you don’t need them to guide yours through the OS.
SEE ALSO: 6 Features Microsoft Removed From Windows 8.1
Disable Help Stickers in Windows 8.1
If you’re new to Windows 8 and Windows 8.1 is your first adventure into the new Microsoft OS, we do encourage you to let the Help Stickers run for awhile. This will point out key things to remember, do and help guide you through the first few days using Windows 8.1. This can be an easy way to learn how to use the OS that so many consumers complained were too complicated to use out of the box when Windows 8 was released. Keep that in mind as you continue with this guide.
In order to disable help stickers in Windows 8.1, you’ll need to do a registry hack to eliminate them.
Open Run by using the keyboard shortcut “Windows + R.”
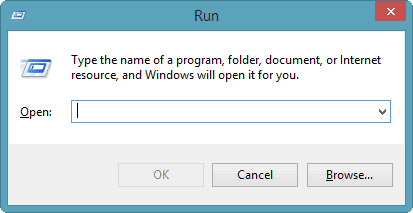
Type in the following command:
regedit
Then, click “OK.”

This’ll open the Registry Editor.
Navigate to the following spot:
HKEY_CURRENT_USER\Software\Policies\Microsoft\Windows

Once there, “Right-click” the Windows registry folder and click “New.”
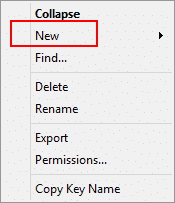
Now, click “Key.”
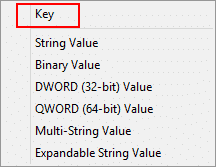
Name it:
EdgeUI
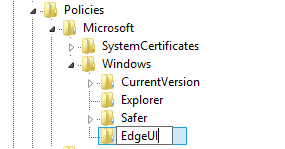
Then, right-click on the new key in the Windows registry folder.
Click “New.”
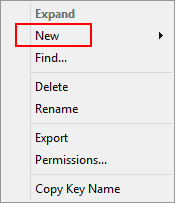
Now, click “DWORD (32-bit) Value.”
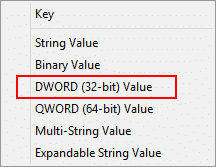
Name the new value the following:
DisableHelpSticker
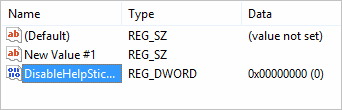
Double-click on the new D-WORD (32-bit) value and enter “1” in the Value data box.

Click “OK” to save the results.
Restart your PC and you’ll no longer see the help stickers pop up when you do new things in Windows 8.1. If for some reason you want to the help stickers back, you can navigate back to what you created and delete it from the registry, then start again, this will enable the help stickers once more. You can do this as many times as you see fit or just to some accounts on the PC as necessary.
If you want to turn this on for multiple accounts on your PC, you’ll need to login to each one and follow the above steps. At the moment, there’s no way to use the Local Group Policy to make this a mass registry change like the other registry tweaks we’ve shown you in the past. For now, you’ll have to do it the old-fashioned way. If this changes, we’ll update this tutorial to show you how to use the Local Group Policy to make this a computer-wide change for users.
We recommend if you’re new to Windows 8.1 to let the help stickers help you learn how to use the OS in the beginning, then disable them. The Help & Tips app can show you how to use Windows 8.1 in ways that will be beneficial in the beginning. Don’t ignore this built-in tool because you think you can go it alone.
If you’re a Windows 8 power user and looking forward to the Windows 8.1 upgrade, this might be the first guide you need to get going with the upgrade. The Help Stickers, for those of us who are comfortable with Windows 8, become annoying the second they start following you around as you’re performing tasks. This guide is essential for the Windows 8.1 power user.
Conclusion
Like we’ve said, Help & Tips is a more than welcome addition to Windows 8. We’re looking forward to seeing what new users have to say about the app and the help stickers. If you’ve already learned how to use Windows 8 effectively, disabling the help stickers right away will keep you from being driven crazy by them as you go about your daily PC routine. We do encourage even the most experienced Windows 8.1 user to check out Help & Tips, along with the Help Stickers, the first day because you never know what you might not be doing in Windows 8.1. We were surprised that a few of the help stickers actually showed us more efficient ways to take care of business.







