
Parallax is defined as a “displacement or difference in the apparent position of an object”. Apple has included this concept into the new iOS 7 wallpapers. This applies both to the lock screen and home screen and gives a perception of movement when the device is tilted.
The previous iOS versions had the standard wallpaper capabilities; those which were stationary and showed no different perception. The wallpaper seems more alive with iOS 7 – more amiable. We’re going to look at what it takes to make a nice parallax wallpaper in Paint and Photoshop and how to apply the wallpaper on your device.
See Also: Use Your iOS Device as a Remote Monitor With Manything
Creating a Custom Parallax Wallpaper
To make a custom wallpaper, you should consider finding an image that has a sense of depth. By this I mean an image that appears as though it’s actually in front of the background upon which it lies. This will make the tilt of the device seem to reveal what’s behind the foreground image, which creates a nice effect.
Finding an image that works great with the new iOS 7 isn’t impossible. However, creating your own gives you full freedom in what it looks like. The idea is to use an image that’s around 200px larger on all sides than the native resolution.
For example, the default resolution for my iPhone 4S is 960×640. To add 200px to each side would essentially mean adding 400px to the width and height. The result for my phone would be 1,360 in height (960 + 400) and 1,040 in width (640 + 400).
Here are the dimensions you should follow for your own device:
Device |
Height X Width |
|
iPhone 5/5S/5C:
|
1,536 X 1,040 |
| iPhone 4/4S: | 1,360 X 1,040 |
| iPad (3rd & 4th generation): | 2,448 X 1,936 |
| iPad Mini: | 1,424 X 1,168 |
| iPod Touch: | 1,536 X 1,040 |
Using MS Paint to Create a Parallax Wallpaper
Paint can be used to make a custom parallax wallpaper. From the “Home” tab, choose “Resize.”
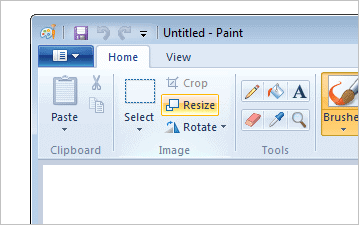
Choose the “Pixels” option and then fill out the horizontal (width) and height (vertical) dimensions that correspond to the device listed above.
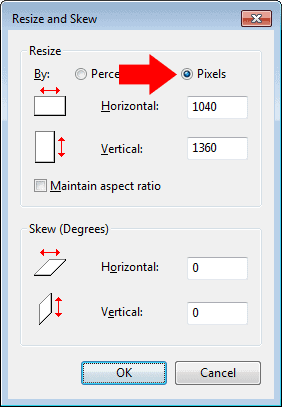
The image should be very large at this point. Click the “View” tab and zoom out until you can see the entire canvas.
Now paste your image via either the clipboard or choose “Paste from” to browse for an image.

Save the resulting image and send it to yourself for use on your device.

Using Adobe Photoshop
Although Paint is free, Photoshop is still a nice alternative. You can make Parallax wallpapers in Photoshop too. The added benefit, of course, is the ability to customize it further.
Select “File > New” to create a new canvas.
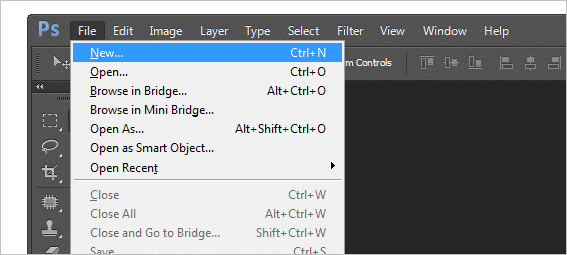
Enter the proper dimensions, ensuring “Pixels” is the selected measurement type.
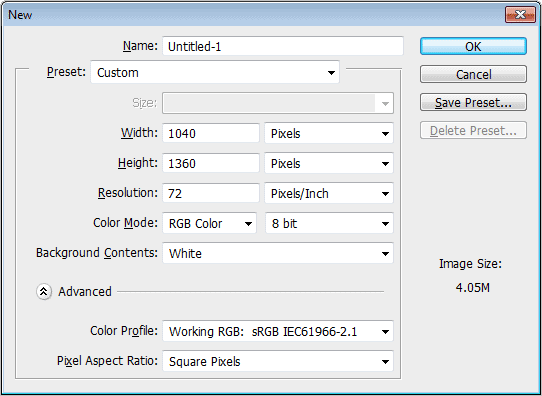
A “Ctrl + V” will paste an image from the clipboard onto the canvas. Move and adjust the image as needed. Remember that anything off the canvas will not show in the wallpaper. What will happen is the image will be viewed on the device by default at the correct dimensions, like 960 X 640. It’s only when the device is tilted that the remaining portion that you see in Photoshop will be revealed (the outer edge of 200px).
Save the resulting image and send it to yourself for use on your device.
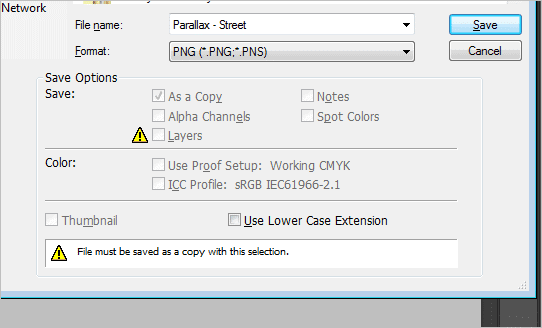
Take a look at our example below. You can click the image for the full size and save it for yourself.

Note the above image will work for the iPhone 4/4S.
How to Use a Parallax Wallpaper in iOS 7
Select the image to be used and choose “Use as Wallpaper” from the bottom menu.
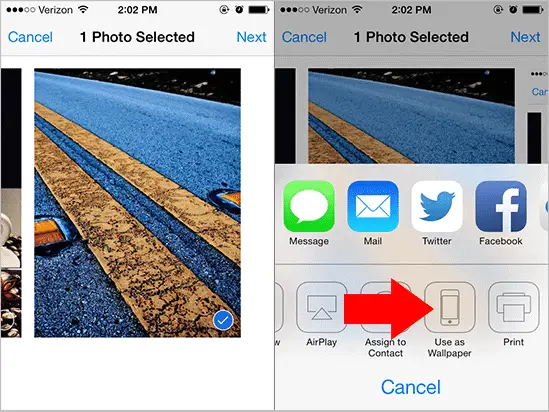
Before you confirm a change in the wallpaper, the image will preview what it will look like when it’s actually being used. Move the device around to notice how the picture will appear. It’s important to move the image around manually and then tilt it in all directions so you can clearly customize and witness how it will appear.
Conclusion
This new feature for iOS 7 helps make things not so static. Use an image with the right objects or designs and you’ll really see the cool effect take place. If you have found some nice parallax wallpapers, feel free to share the links in the comments.








