
The early days of the web saw a lot of bandwidth related issues – people’s bandwidth being hogged by certain sites or just being severely slowed by certain downloads. Many of us even would receive, or still are at risk of receiving, a whopping bill at the end of the month from our internet providers if we go over our bandwidth limit. For Firefox-users, this has been an ongoing issue earlier add-ons have tried to tackle.
Solutions have come and gone over the years too. Firefox Throttle was the go-to add-on for a long time, designed to limit bandwidth use in Firefox, however the add-on was killed a few years ago when version FF4+ of Firefox was released. There are still however two solid methods still available to limit bandwidth in Firefox and other web browsers. They are Firebug and NetLimiter.
Our guide will outline how to limit bandwidth usage in your favorite browser using these two programs.
See Also: How to Discover Which Firefox Add-ons Are Using the Most Memory
2 Ways to Limit Firefox Bandwidth Usage
Firebug
Firebug, a powerful add-on that gives you several tools for monitoring Firefox, integrates into Firefox, letting you edit, debug, monitor CSS, HTML and JavaScript live from any webpage.
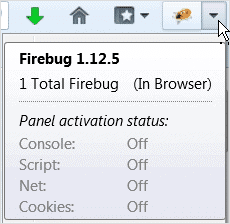
While it’s considered a must for web developers, it’s also a great tool for the average user if they would like to monitor their Firefox bandwidth usage. It can monitor network activity and explain why some web pages are taking a long time to load. This add-on will also give users an exact timeline of the upload and download of files, examine HTTP headers, XMLHttpRequest monitoring, time stamps and a few other cool things.
If you know that certain elements on a page are causing the page to load slowly, you can just block them completely and improve the site loading time. Lets look at how to use this nifty extension.
After adding Firebug to your browser, a “bug icon” for Firebug will appear in the top-right corner of Firefox. When you click the arrow by the icon, a drop-down menu appears giving you options on how to view the add-on.
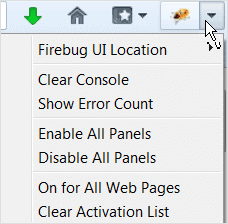
If you hover your mouse over the bug icon directly, the status of the program can be seen.
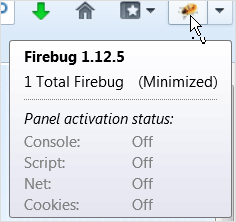
By clicking the icon, a developer window will open at the bottom of the screen by-default. In this window, you can view the details of whichever site you’re currently visiting. Pretty thorough stuff.
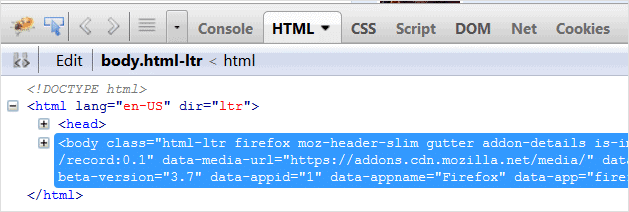
To specifically look at what is happening in your network, click “Cookies” to view a list of sites you’ve recently visited and to see if any issues currently exist with your network.
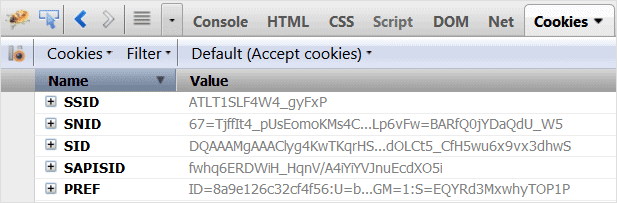
You’ll also want to make sure to enable the “Net Panel” so you can view the timeline of your upload and download the files, and to see if any are hogging your bandwidth. Click “Net,” then click “Enable.”
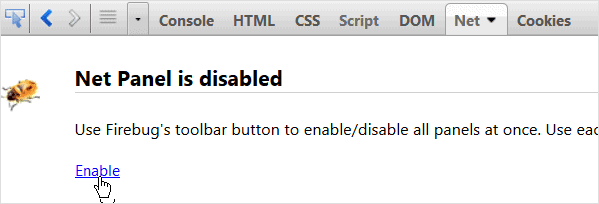
As you browse the web, you can view how long it takes for each site to load in this area.

By discovering this information, you can strategically organize what you download in order to best utilize your bandwidth.
Check-out Firebug
NetLimiter – Limit Bandwidth Usage for Any Browser
To force Firefox to use only a certain amount of bandwidth which you specify, the go-to software to get this done is NetLimiter. This external program has been known to work even better than the now-defunct Firefox Throttle, as it can limit the bandwidth for any program, not just Firefox.
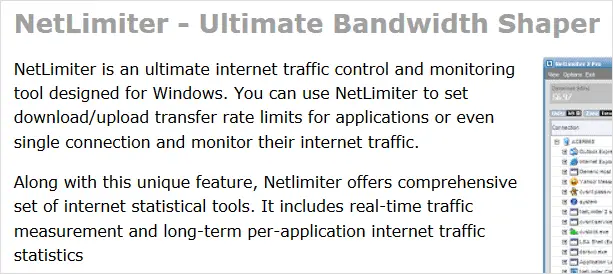
NetLimiter used to only offer free trials of the program, however a new freeware version of the software, NetLimiter 3 Monitor, is now available here.
After downloading the software, start it up so you can set up the bandwidth settings for Firefox.
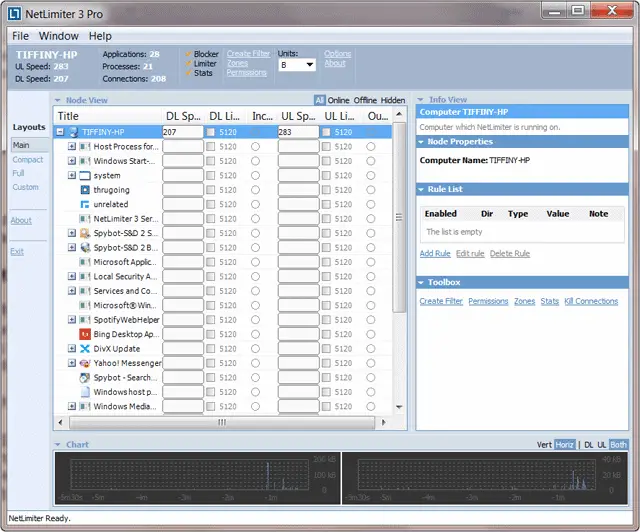
To adjust the download and upload speeds for Firefox, find Firefox in the list of programs displayed. Highlight Firefox, then enter the various speeds you would like.

Also, right-click Firefox and select “Show info” to add additional bandwidth rules to Firefox. When the “Info View” window loads, click “Add Rule” to add a new bandwidth rule to the program. When adding a rule, you can put limits on firewalls as well as when you would like them to begin.
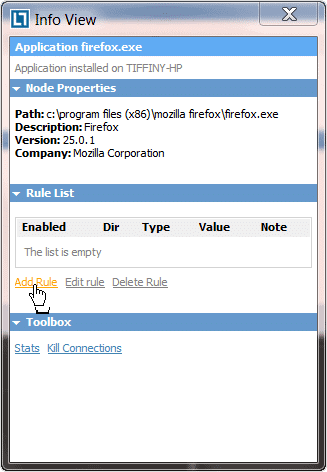
Conclusion
Curbing bandwidth use in Firefox is an ongoing job. If the two methods above don’t seem to work well for you, you can always check out DownThemAll! too, a newish Firefox add-on built into the browser that is both a download manager and accelerator.
For more information on limiting bandwidth, check out our post – Utilize NetWorx to Monitor Your Internet Speed, Bandwidth and More







