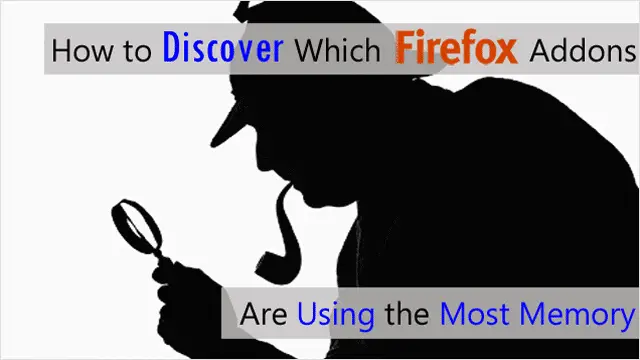
Just because your Firefox browser is running slow doesn’t mean you need to upgrade your RAM or give up on Firefox completely. If you love using add-ons and extensions, chances are you may have added one too many and one of them, or a few, are the culprits behind your bogged down speed.
Instead of uninstalling each extension one-by-one to see if it improves your browser’s performance if you have Firefox 24, there’s now a built-in method that lets you see exactly how much memory each add-on and extension is using. Never again will you have to wonder. Our guide will outline how to discover which Firefox addon is using the most memory.
Get Familiar with Your Extension Names
If you’re an avid Firefox user, chances are you already know how to access the behind-the-scenes “about:” shortcut for uncovering certain aspects of the browser. This is how you’ll be able to correctly find out which extension is making your browser run the slower than it should.
First, you need to find out the IDs for each extension installed on Firefox. This will be incredibly helpful when you search through the list of the memory stats for extensions explained in the next section. To do this, type about:support in the address bar and hit enter.
![]()
The “Troubleshooting Information” page will load and scroll down to the second table with the header, “Extensions.” Under the “ID” column of the table, which includes four separate columns, look at each ID/extension combination closely.
Be sure to leave this tab open as well for easy reference.


Bring Up the Extension Memory Comparison Chart
After bringing up the extension list in the Troubleshooting area, your next step is accessing the Memory Information Center, where it is now possible to find stats on the memory usage of your extensions.
To view this information, type about:memory into your address bar and hit “Enter.”
![]()
After entering “about:memory” into the address bar, you will see a page with the following buttons. Click the “Measure” button to access the stats for all memory use in Firefox, including addon memory use.

After clicking “Measure,” the “Main Process” page will load with a huge list tallying all the explicit allocations running in Firefox.
To begin checking the memory use of your extensions, type “Ctrl + F” to search the page. After that, go back to the tab with the extension IDs and “Copy” whatever ID you want to search for first.

After copying the ID, go back to the “about:memory” tab and “Paste” it into the search field at the bottom of the browser, which you previously opened with “Ctrl + F.”
![]()
Hit “Enter” and Firefox will find the extension among the list of allocations. When it finds it, you will also see the file size and the percent of RAM it uses, which will be in parentheses.
Also, note that the extension ID was found in a subcategory of the “add-ons” section for future reference.

You can repeat this process for all extensions you’re suspicious of or you can just check out all of them to be sure. When you do find an extension that’s taking up a sizable chunk of RAM, 10 MB+ is usually a bit overzealous, just go to Main menu > Add-ons to disable or completely remove the extension.
Conclusion
Don’t forget there are other ways to look up the memory usage of extensions in Firefox. The about:addons-memory add-on found here displays memory usage statistics for each addon and is fairly accurate. Otherwise, try using Firefox in safe mode. In safe mode, all extensions are disabled so you can see if your browser does indeed run faster without extensions enabled.
At the end of the day, the best thing you can do is to limit the number of add-ons and extensions you install, and only add the ones you absolutely need. Many may be enticing, but having too many will slow down your overall internet browsing speed, and that’s the last thing any of us want.
For extensions that will speed up your Chrome browser, check out our post – Top 10 Extensions to Control the Memory Usage in Google Chrome







