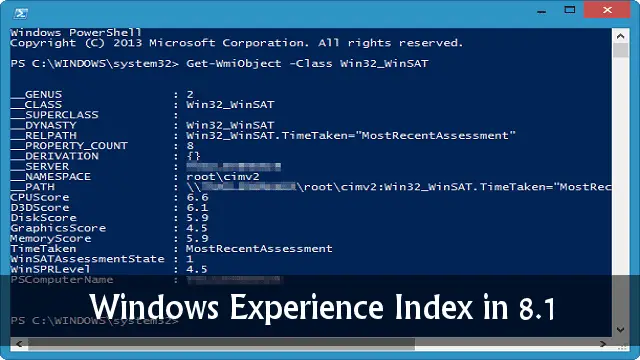
The Windows Experience Index, for what it’s worth, rates your computer on its highest possible capable piece of hardware. It grades everything from your processors to your graphics to your memory and more. 5.9 used to be the base score in Windows Vista, and few computers ever reached those heights back then.
Now, it’s possible to score even higher. We’ll show you how to use the Windows Experience Index in Windows 8.1 so you can see how Microsoft ranks your PC’s hardware capabilities.
How to Use the Windows Experience Index
The Windows Experience Index exists in Windows 8.1, it’s just buried under the surface of the Command Prompt and Windows PowerShell. By using both, you can see the Windows Experience Index results for your computer.
Before you get started, we recommend shutting down all non-essential programs, browser windows, and processes. While the Windows Experience Index test isn’t as thorough as it was in Windows Vista and 7, it still is resourced heavy to get the best results.
These steps are confirmed to work in Windows 8 and Windows 8.1. We’ll be showing you how to use the Windows Experience Index in Windows 8.1.
Head to the Start Screen and search for “cmd.”
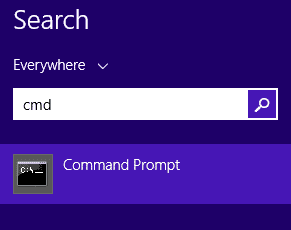
Right-click on the result and click “Run as administrator.”
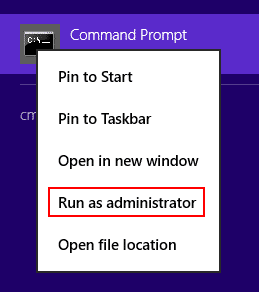
If you have UAC prompts enabled, click “Yes” to continue to the administrator version of the Command Prompt.
Type in the following command:
winsat prepop
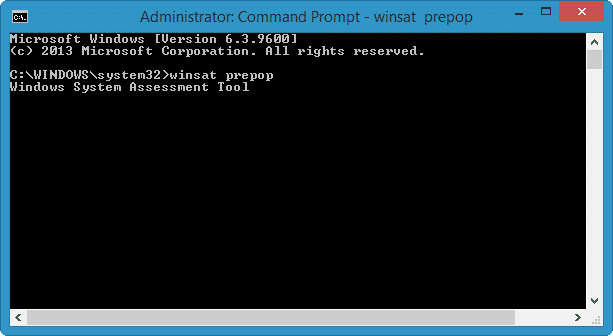
Once that runs and displays the Windows System Assessment Tool text, you want to leave the window open and head back to the Start Screen.
Search for “PowerShell.”
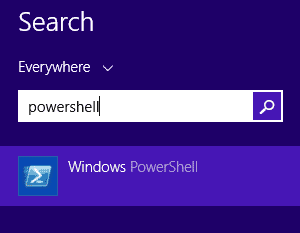
Right-click on it and then click “Run as administrator.”
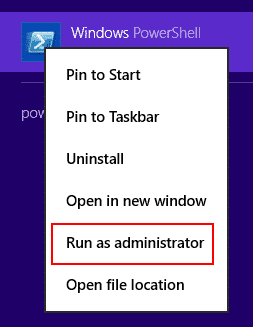
Again, if prompted by UAC, click “Yes” to move forward.
Now, enter the following command in PowerShell:
Get-WmiObject -Class Win32_WinSAT
Then, click “Enter.”
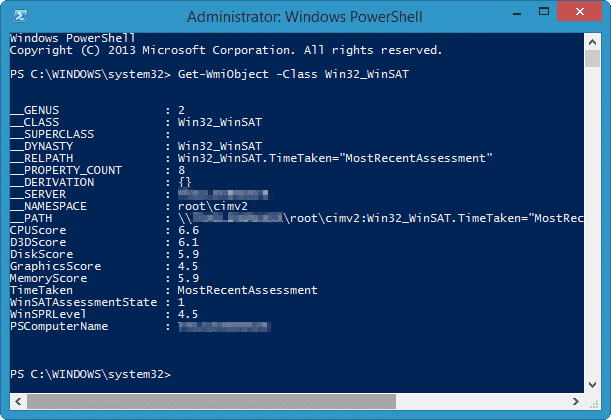
Depending on your computer, it can take anywhere from 30 seconds to a few minutes to display the Windows Experience Index results.
Windows Experience Index Results
The Windows Experience Index lists two scores: The base score and the sub-score. The base score is the lowest score your overall PC is given by the test. The sub-score is the maximum possible score your PC had in that category. The Windows Experience Index overall score is the lowest possible a category receives, rendering the base score to be virtually useless to most PC users.
Here’s a breakdown of what the Windows 8.1 Windows Experience Index scores:
- CPUScore: Processor performance
- D3DScore: Gaming graphic performance
- DiscScore: Hard drive performance
- GraphicsScore: Desktop Graphics performance
- MemoryScore: RAM performance
- WinSPRLevel: Base score
In Windows Vista, the highest possible score was 5.9. With Windows 7, 7.9 was the highest. Now, in Windows 8 and Windows 8.1, we’re not sure what the high score is and that’s because the tool was “officially” removed from the OS during the 8.1 Pro Preview. Microsoft has stayed mum on this workaround and what the highest possible score is in its current version of the Windows OS.
Can You Improve Your Score?
Depending on your computer, you can improve your Windows Experience Index score. However, this score isn’t what’s important about improving your overall PC experience and shouldn’t be used as the measurement to encourage you to do so.
If you own a desktop Windows machine, improving your score is much easier than a laptop. Since it’s easier to upgrade the hardware on a desktop, you can add RAM, switch out video cards and improve the overall functionality of the machine at a hardware level. When it comes to laptops, it’s harder to get the same upgrades to make a difference unless you custom build one.
The first step to improving your score is taking a serious look at your hardware. Computers have an average shelf life of six to eight months on the current market. After eight months, you might as well be living in the Stone Age compared to what’s being sold hardware-wise. Take a look at your RAM first, followed by your video and graphics cards, those are the easiest to upgrade. If you can afford to do so, invest in more RAM, potentially even maxing out the RAM in your system.
From there, look at video and graphics cards. If you’re a gamer, this is where it starts getting expensive and you may want to look at an Alienware PC or another gaming station. If you’re not a gamer, you can get away with a middle of the road video or graphics card for less that will still help improve your system performance and overall Windows Experience Index score.
If your computer falls on the exceptionally low-end of the Windows Experience Index test, such as below a five, you might want to consider a new PC. Anything below a five in Windows 8.1 may mean you’re having other issues with the computer, such as hardware failures. It could just mean your computer is too old and needs an upgrade to something current.
Conclusion
The Windows Experience Index was always an interesting feature added to Windows machines, especially considering how rudimentary the results are. If you’re looking for ways to improve your PC performance, relying solely on this benchmark test is useless. You need to examine every aspect of your PC inside and out and then make a decision on what steps to take. A new computer can change your world nowadays, and if you’re ready to make the leap, you’re ready for a new Windows experience.







