
For anyone concerned about their privacy online, a significant security risk concerning your computer’s webcam and microphone has been recently discovered in the Chrome web browser. The risk – a default setting that will give a website open access to your computer’s microphone and webcam if you give it access just once.
This, of course, can open up the floodgates to all sorts of unsavory activity by unsavory individuals; namely, websites taking advantage of this setting by turning on your microphone and webcam with you having no idea, even sometimes installing a hidden widget that activates these media devices if a certain word is said. Fortunately, it’s easy to turn this setting off.
In this post, we’ll show you how to stop websites from hijacking your webcam and microphone in the Chrome web browser.
See Also: The 6 Most Useful Experimental Features in Google Chrome
Method #1: Edit Media Exceptions in Chrome
To turn off this default setting that many consider a security risk, first open Chrome then type in:
chrome://settings/contentExceptions#media-stream into the address bar.
Then hit “Enter.”

Once done, the “Media exceptions” dialog window will load, and this is where websites you’ve given permission to access your webcam and microphone previously will be shown.

If a website is listed here and you don’t want it to have access to your webcam or your microphone, click the “X” box to the right of the website and then click “Done” at the bottom of the box to save your setting.

Method #2: Edit Content Settings in Chrome
Otherwise, you can go to “Settings” in Chrome and change the default settings for websites trying to use plugins to access your webcam and microphone. The default setting in Chrome has your browser ask you when a website wants to you access your webcam or microphone, but it’s much more secure to just shut off this setting completely.
To do this, enter “chrome://settings/content” into the address bar.
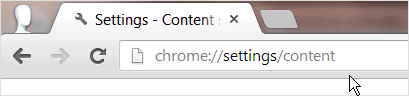
Next, scroll down to the “Media” option.
To edit the setting, where it says, “Ask me when a site wants to use a plug-in to access my camera and microphone,” click the other option, “Do not allow any sites to access my camera and microphone” next to it.
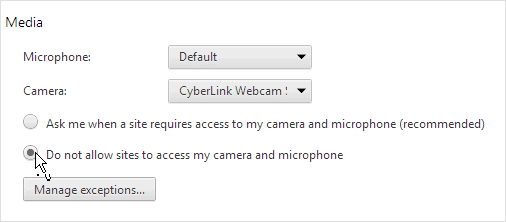
Conclusion
Despite Chrome’s seemingly superior qualities over other browsers these days, the security issues that keep being discovered within it, such as this webcam and microphone risk, is definitely making some of its users pauses. If you use your webcam and microphone often in Chrome, tailoring this setting is a good idea.







