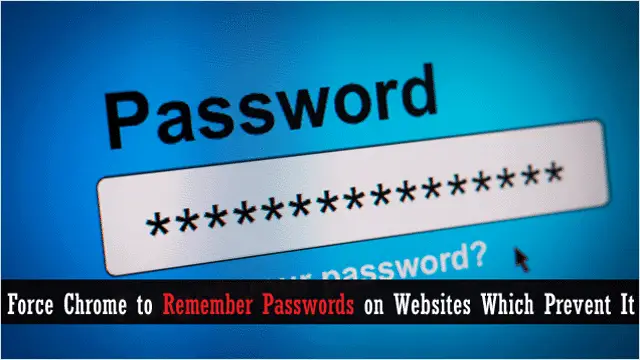
If you’re a fan of using the web as fast as possible, utilizing stored passwords is likely one of your preferred methods, helping you access sites in a flinch. There are a number of SSL sites, however, like banking sites, where saving your password isn’t possible.
Strangely the same can also be said for Chrome. For some reason, developers opted to leave out default password saving in Chrome and made the entire process a lot more complicated than it needs to be, especially on sites that don’t allow saving passwords. But it’s not a lost cause. From an extension that saves all of your passwords to an import settings trick, it can be overcome.
Our guide will outline how to force Chrome to remember passwords on websites that don’t allow it.
See Also: How to Remove Specific Auto-Complete Field Entries in Google Chrome
Get the Autocomplete Extension
One of the easiest ways to force Chrome to autosave passwords on websites that don’t particularly want to save them is by using the extension Autocomplete = on. This ingenious extension changes the coding setting on websites from “autocomplete = off” to “autocomplete = on.”
You can download this extension here.

Once you’ve installed this app, it will hide in the background of Chrome and save the password you use for every site you visit. Note: Sites that utilize more complicated script may have a hard time recognizing this app.
Check it out: Autocomplete = On
Import Browser Settings from Another Browser
If the app isn’t working for you, you can also go the old-school route, which is importing already saved login settings from Firefox or Internet explorer into Chrome. To do this is quite simple. First, open either Firefox or Internet explorer and visit the site you’d like Chrome to save the password for by logging in with your password and making sure to save it as well.

Next, open Chrome and go to “Settings.” Once here, scroll down to the “Users” area and click “Import bookmarks and settings…”
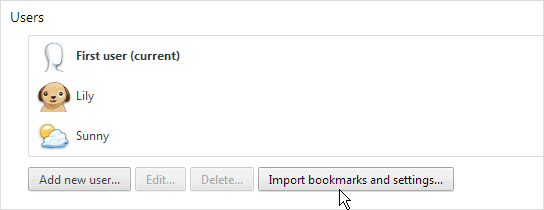
After you click, a tiny dialog window will load. In this window, make sure “Saved passwords” is checked. Also, make sure the right browser you’re importing form is selected from the drop-down menu above.
After you’re all done, you can click “Import.”
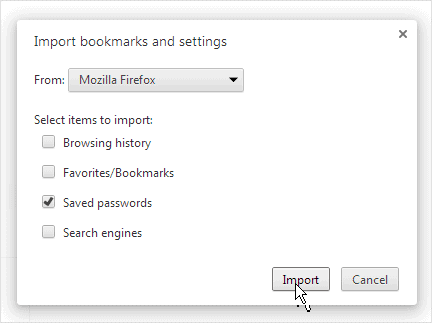
After the import is completed, now when you visit the site you wanted to save a password for, in Chrome, your username and password will be shown in the entry fields.
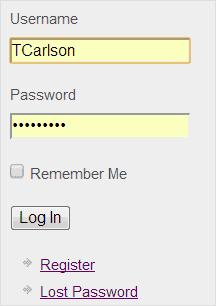
Conclusion
While both of the methods above work quite well, they’re not 100% guaranteed to do so. Depending on your version of Windows, you may run into a few issues. Also, before attempting anything complicated to start saving passwords in Chrome, remember to turn on “autosave passwords” in Chrome in the Settings menu, which may help you along the way.
For more ways to save your passwords in Chrome, check out our post – 10+ Reasons Which Make LastPass the Safest Online Password Manager.







