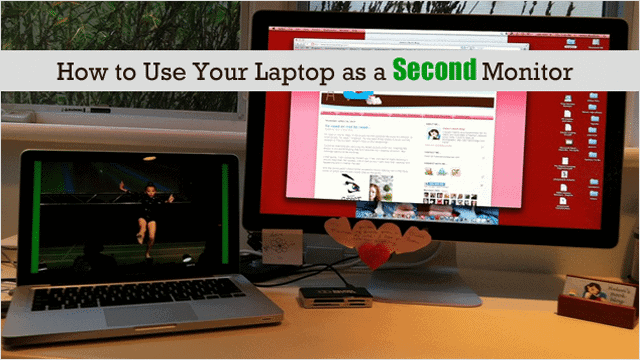
You never know when you’ll need a larger viewing area or simply find your current screen not big enough for everything you’d like to do. When this happens, more and more people are using a second monitor as their solution.
With a second monitor hooked up to your main PC, you’re able to double your viewing area, simultaneously viewing anything your heart desires from a movie going on one screen while you’re working on the other to doubling the canvas area for graphic designers. There are a handful of ways this can be done as well.
Our guide will outline the best two ways to use your laptop as a second monitor.
Cool Tip: Display Tuner Calibrates Your Monitor So You Don’t Have to
Air Display
For an app designed to let you use nearly any kind of screened device as a secondary display for your desktop PC – an iPad to a laptop and more – look no further than Air Display. This software is compatible for both Windows 7 and 8.
To use this app, make sure you download it on the device you’ll be using as the secondary display. Once you do that, download the driver for this software on your main PC.
Next step is to connect the two devices and you’re all set. The only drawback is that this software can be a little laggy. It depends upon your PC hardware as well as your wireless network speed.
This App costs $19.99 but it is a better option than buying an extra monitor.
Steps to set up Air Display:
- Purchase this app on the Mac you want to use as your second display
- On your main computer, go to getairdisplay.com and install the free host app
- Launch Air Display on your “second display” Mac and it will help you finish the setup. That’s about it.
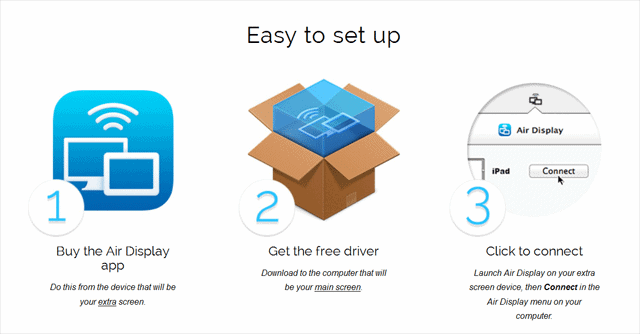
Check out: Air Display
Use Remote Assistant
One of the easiest ways to use your laptop as your second monitor without any third-party software is by using Remote Assistance, but this will only work for Windows 7 and NVIDIA Quadro 2000 if your PC has a second monitor hookup adapter.
To do this, “go to the NVIDIA Control Panel” by right clicking on the desktop and selecting “NVIDIA Control Panel.” Next, the NVIDIA control panel will load.
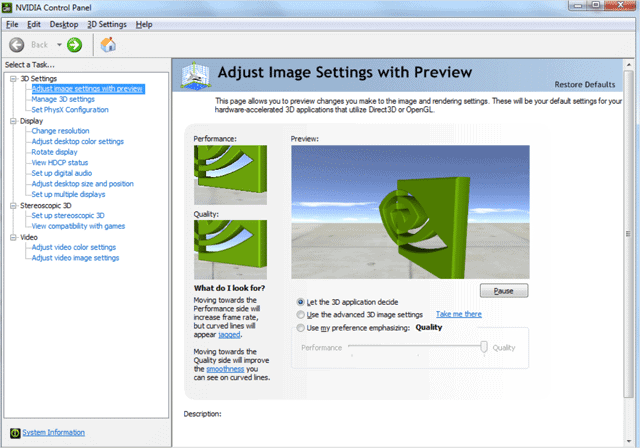
From here, go to “Workstation > View System Topology” and then “Manage EDID > Export EDID” for the “main display port.”
Do the same for the “secondary display port” as well. When you’ve done both these steps, you now have a virtual secondary screen that can be used with “remote assistant + zoom.”
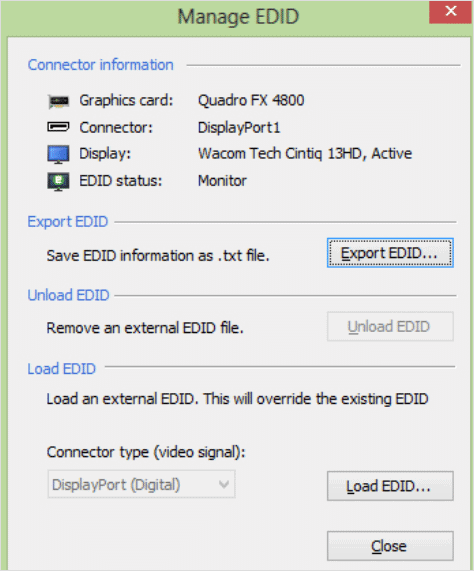
See Also: DPI Scaling in Windows 8.1 – How to Use It For Getting Better View on Your Monitor
Conclusion
Be careful when researching solutions to this particular problem. There are several second monitor solutions, but some will only give you a replica of your current monitor and not allowing you the extended monitor space you’re looking for.
For other ways to tweak your monitor’s display in Windows 8, check out our post – Calibrate Your Display in Windows 8 With This Hidden Tool.







