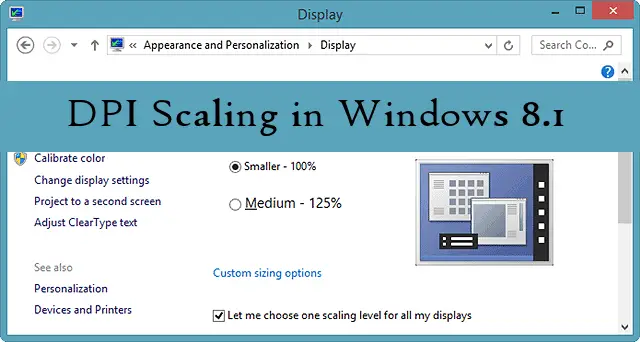
A majority of the PC users never go to great lengths to customize how their OS operates, especially when it comes to how their display works. DPI (Dots Per Inch) scaling is automatic in Windows 8.1 now, but you can customize it further to get the best results. We’ll show you how this works in Windows 8.1.
DPI scaling refers to the way items are displayed on your screen. This setting is actually independent from your screen resolution and display options. So most users who tinker with their monitor settings fail to realize how DPI scaling actually effects their display. By making DPI scaling automatic in Windows 8.1, this means that as you switch from PC to PC, you don’t have to worry about how items scale on your own.
You can easily go from a 27” desktop and monitor combo running Windows 8.1 to a 15” laptop running it without tinkering with DPI scaling. This makes going back and forth between PCs and tablets running Windows 8 with ease.
Automatic DPI Scaling in Windows 8.1
According to Microsoft, automatic DPI scaling in Windows 8.1 refers to per-display DPI scale. This means that Windows 8.1 will utilize a DPI scale for each monitor or display that you use.
For example, if the Surface Pro takes advantage of a 150% DPI scale, the same display on a standard desktop monitor would run at 100%. If you switch back and forth between your Surface Pro and your desktop, you wouldn’t notice a difference in the scale because Windows 8.1 will detect it when you log in and display the appropriate DPI scale for the specific display.
Automatic DPI scaling, whether in Windows 8.1 or elsewhere, is not foolproof. Depending on your display, automatic DPI scaling may not turn out right. If this is the case, you can use the following steps to manually configure your DPI scale in Windows 8.1.
SEE ALSO: The Complete Guide to Windows 8.1 PC Settings – Adjust Everything to Your Liking.
Manually Adjust the DPI Scaling in Windows 8.1
Once you log in to your Windows 8.1 account, head to your desktop. For quicker access, you can boot to the desktop if you wish.

Now, right-click the desktop in any visible area and click “Personalize.”
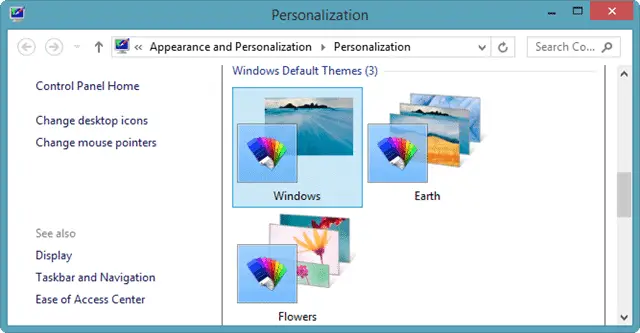
Then, click on “Display” in the lower left hand corner of the settings window.
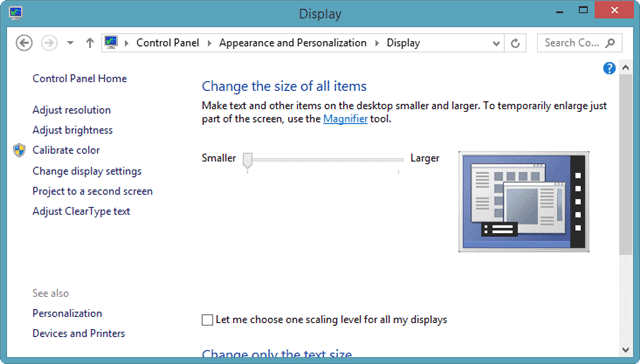
This is where you can begin using the DPI scaling settings in Windows 8.1.
Depending on your resolution, by default, you’ll be able to use the slider to either make items larger or smaller. Just slide it to the left or right to do so.
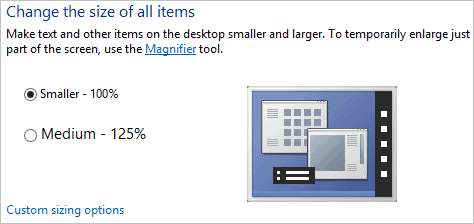
If you click “Let me choose one scaling level for all my displays,” you’ll set the DPI level for multiple monitors you have hooked up to your PC.
Once you’ve changed the DPI scaling, you’ll be asked to log out and log back in for it to take effect.
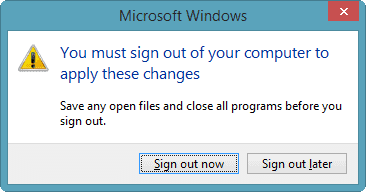
Do so.
Now, you’ll see the changes on your screen. You can then tweak the DPI scale further until you find the right size for your display.
Click “Custom sizing options.”
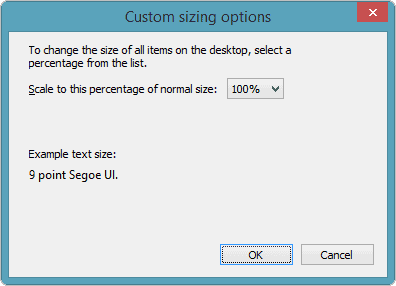
You can now use a percentage option to change your DPI scaling.
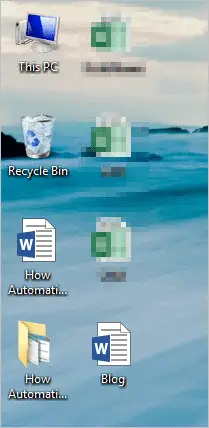
Again, you’ll need to log out and log back in to see the changes take effect.
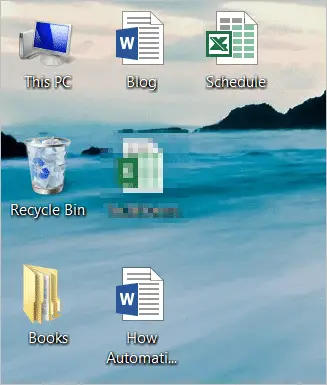
Setting the proper DPI scale in Windows 8.1 can take some time depending on the display or displays you use. If you’re not used to what icons look like larger, you may want to increase the increments slowly so you can adjust, see what works and change as necessary.
Once you set the DPI scale on one PC, you can switch to the next to get the best DPI scaling for every Windows 8.1 computer you use.
If you’re finding it frustrating to find the right DPI scale, you can always just let Windows 8.1 do it for you. That’s why they added automatic scaling.
Troubleshooting DPI Scaling Issues
DPI Scaling On Multiple Monitors
There have been some issues when using multiple monitors in Windows 8.1 and taking advantage of multiple monitors. So far, Microsoft has not addressed the issue or released a hot fix. Keep an eye on this post for the latest on this issue.
DPI Scaling Issues In Some Apps
Some users have experienced issues with DPI scaling when it comes to apps. Many of these apps have become fuzzy to users. Microsoft has asked users to update drivers, try changing the scaling but this only fixes the issue for some Windows 8.1 users. There’s been no overall fix for this issue, yet. We’ll keep you alerted to when there is one.
Conclusion
Automatic DPI scaling is another step in the right direction for Windows 8.1. However, it still needs a lot of work. What Microsoft thinks is a good job with DPI is not working as intended for the majority of users. Depending on your display setup, DPI scaling may work perfectly for you, for others, not so much. Will Microsoft fix this before Windows 8.1 goes to its final release? Who knows?
Let us know in the comments below if you’re having issues, and we’ll work through them with you so you can get the right DPI scale on your Windows 8.1 PC. Give us some details on your computer, your displays and what you’re trying to set your scale at so we can research for you. Until Microsoft helps its users with this, we’ll work together to take care of it in the mean time.
Please Note: Windows 8.1 is still working out its bugs. DPI scaling has been buggy from the get go, and so far Microsoft has yet to update anyone on when it’ll be fixed.







