
If you spend a lot of your time surfing the net, chances are that you’ve built up a large collection of bookmarks. But when you switch devices – that is, when you move from your computer to your iPhone (or iPad) and vice versa, you don’t have access to these bookmarks.
Luckily, you can sync bookmarks across all your devices and get them to update automatically with the help of some helpful apps or via iTunes.
Syncing with a Windows PC and an Apple Device
You can get the iCloud Control Panel 3.1 for Windows to sync the bookmarks on your PC with those on your iPad or iPhone. All you have to do is download and install the software, sign in to your iCloud account and then customize your preferences.
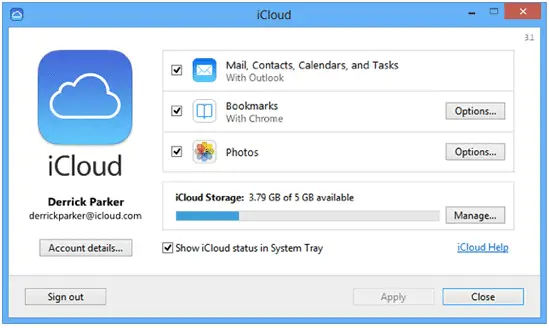
The iCloud Control Panel software will automatically sync your PC browser bookmarks with the Safari browser bookmarks on your Apple device. The software supports all the major browsers, including Internet Explorer, Google Chrome, and Firefox.
In addition to letting you sync bookmarks, it lets you sync contacts, calendar dates, task lists as well as photos across all your devices.
Click here to download iCloud Control Panel 3.1
Sync a Mac with an iPad or iPhone
Syncing is enabled by default on every iCloud supported Apple device. If your Mac is not syncing with your iPhone or iPad, you have either not signed in to your iCloud account or you may have turned off the auto syncing option.
To sign in to your iCloud account, click on System Preferences and then click on iCloud. The auto syncing option can be found in System Preferences as well.
Once inside, click on the iCloud preferences selection and check if the Safari sync option has been selected. Please note that iCloud syncing only works on Macs running OS X 10.7.4 or higher.
Must Read: The 5 Best Alternative Browsers for iOS
Sync an iPhone or iPad with a Mac
Again, by default, the syncing feature should be enabled on your iPhone or iPad. If it’s not, you can check if you’re signed in to your iCloud account.
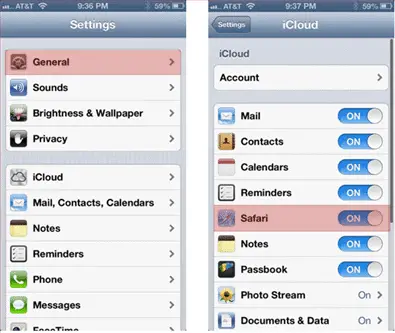
To do that, go to the Settings menu and then select the iCloud option.
You will be asked to sign in with your iCloud username and password. Once you are signed-in, ensure that the Safari button has been set to On.
To sync an iPhone or iPad with a Mac, you might also need to upgrade your iOS to the latest version.
Syncing between Google Chrome on Two or More Devices
If you use Google Chrome on both PC as well as your Apple device, you can use your Google Account for bookmark syncing. You need to log-in to your Google Account when you use Chrome, and enable sync in the settings menu.
To ensure sync is enabled, click on the Settings option in the browser menu. Here, you should find your Google Account sign-in ID displayed at the top, with a few options underneath it.
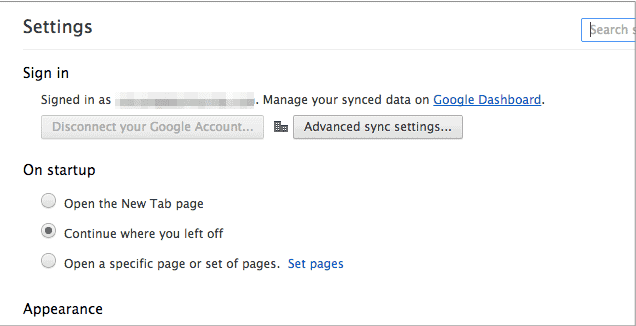
Click on the Advanced sync settings option. Here, ensure that you select the Bookmarks option. In addition to bookmarks, Chrome will also let you sync apps, passwords, browser history and even browser settings.
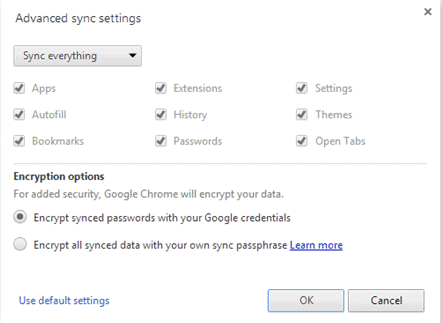
If you use Chrome on your PC but not on your iOS device, you can download Chrome from the iTunes store here.
However, please note that Safari is the recommended browser for use on any Apple device. This is because Apple limits third-party browsers in several ways. Consequently, Google Chrome on the iOS is not as fast as it is on your PC.
Sync Using iTunes
You can also use iTunes to sync your bookmarks. This option is convenient if you don’t have access to the internet at the moment.
In the iTunes menu, select the Information option after the device has been connected to the PC.
Here, you will find an option to sync your PC bookmarks (and vice versa) with your Apple device.
Conclusion
Using any one of these options should get your bookmarks synced across all your devices. Syncing bookmarks (and browser history) can save you a lot of time and energy in the long run, so we recommend that you get it set up as soon as you can.







