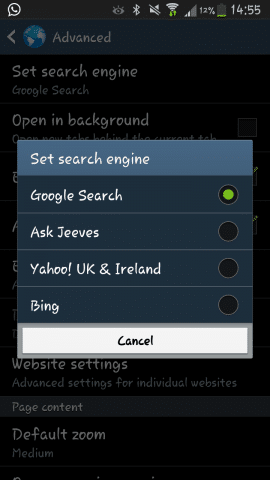After using the internet for as long as you have, you have probably gotten used to a search engine like Bing or Yahoo Search. You prefer using it to a competing search engine like Google because you’re familiar with its quirks and know how to get the most out of it. If you are privacy conscious, you might prefer using search engines (like DuckDuckGo) that don’t track your search patterns and sell information about you to advertising companies.
Most phones and tablets today have Google search as the default search engine. Microsoft and other Google competitors have claimed in the past that Google does not allow other search engines to be the default search engine on Android. This is actually a myth – Android is open source and you are allowed to use whatever search engine you prefer as the default search engine.
However, Android only gives you three search engine options by default: Bing, Google and Yahoo. There are ways to get around this limitation, of course – we’ll discuss them briefly at the end of the article. Here’s a short guide that tells you how to change the default search engine on your phone and/or tablet (Android and iOS).
See Also: How to Set Your Preferred Browser As the Default Browser
Change the Default Search Engine on Android
Native Web Browser on Android
If you are using a native web browser on Android, first open the browser from your home screen, from the Application menu.
Once the browser is open, tap on the search field and then tap on the search engine icon. Here, the different search engines available to you (typically Bing, Google, and Yahoo) will show up. You can choose anyone that you prefer.
You can also choose the Set Home Page option and set the search engine that appears there. Of course, you cannot add any other search engine than the ones provided. One way around this limitation is to use a different browser, like Chrome.
Change the Search Engine for Chrome on Android and iOS
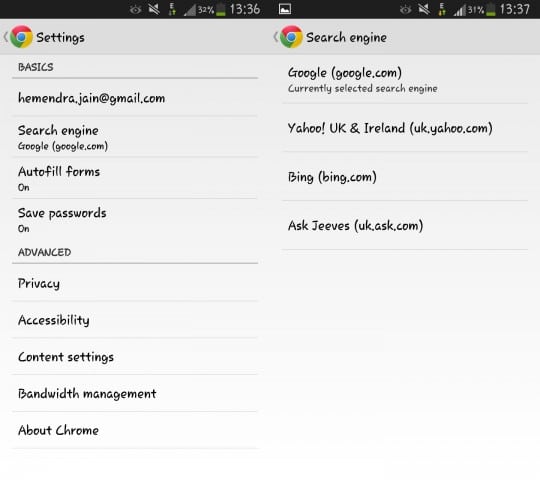
If you use Google Chrome on your Android or Apple device, it’s possible to change the default search engine to any search engine of your choice.
To do that, first, open the browser. Then, tap the Menu button and select Settings to open browser settings. Here, navigate to the Search Engine option.
You will see a list of the different search engines available to you. You can also choose to manage search engines if you want to add a new search engine to the list.
Change the Search Engine for Firefox on Android
To change the default search engine on Mozilla Firefox, go to the address bar of your browser and type about:config.
This will open up the configuration menu of the browser, where you can change a lot of browser settings – including search engines. In the image below you can see the search string devtools. To change the default search engine, we’d need to search for a different keyword.
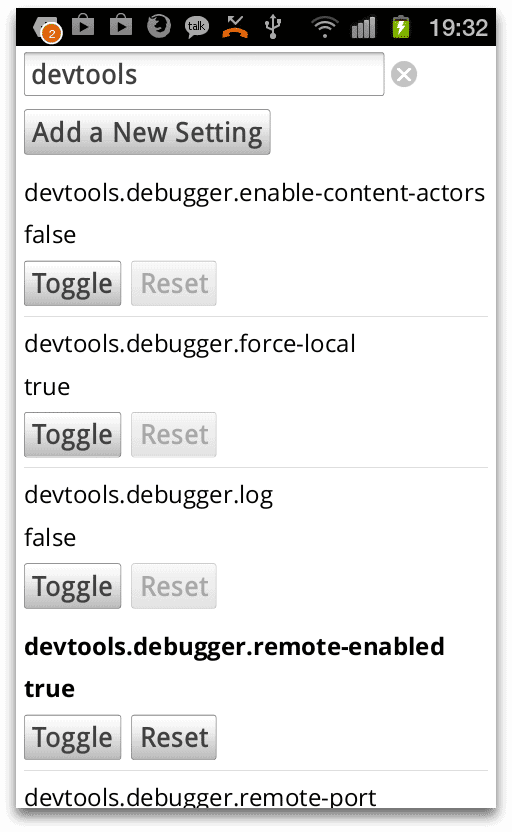
Find the keyword, URL preference and you’d see a list of different search engines. Change the search engine that appears here to the one you want.
Change the Default Search Engine for Safari on iOS
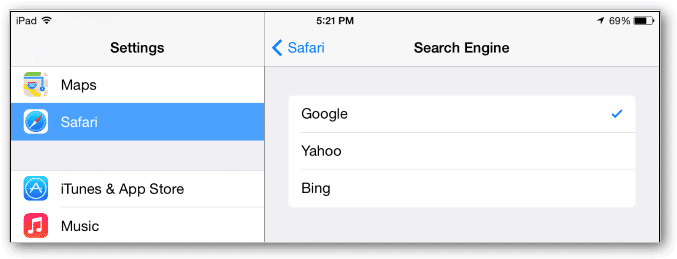
If you use the default Safari browser on your iOS device, you can change the Google search engine it uses to Yahoo or Bing.
To change the search engine, open device Settings and find the Safari settings in the menu on the left. The Search Engine option is in the General section – it should be the first option you see when you open the settings.
Recommended Reading: The 5 Best Alternative Browsers for iOS
Adding Other Search Engines on Android
Because Android is open-source, it’s possible to use search engines other than Google, Yahoo and Bing as the default search engine. However, it requires that you have some knowledge of programming and knowledge of Android APK in general.
You need to download the Android source code and make changes to it. Here’s a good guide that teaches you how to modify the default browser to use other search engines as default. However, please note that this might cause problems with your device software if you get any of the steps wrong – so proceed with caution.
In Conclusion
Changing the default search engine on your phone or tablet should be easy if you follow the steps given here. If you still have trouble with it, you can contact a Google customer service representative (if you use Android) for help or post your question in the comments below.