Windows Hello was introduced with the release of Windows 10. Hello allows users with compatible PCs to use biometrics to log in to Windows. This includes facial recognition and fingerprint login capabilities. By using Intel RealSense technology, Windows 10 computers can use your iris or face to log in to your computer, too.
Let’s look at the Windows 10 Anniversary Update changes to Windows Hello and how you can take advantage of them.
Windows 10 Anniversary Update for Windows Hello
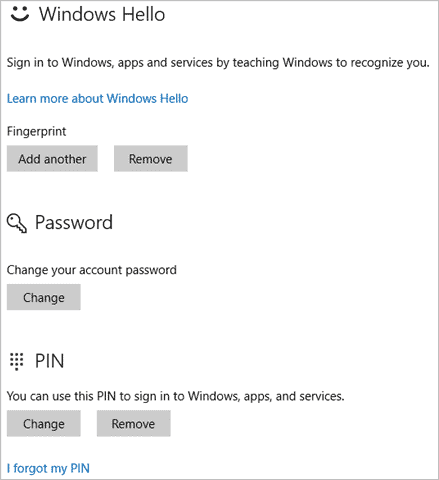
With the introduction of the Windows 10 Anniversary Update, you’ll now be able to use biometrics in the Windows Store and apps from it. This would mean you’ll be able to login to Windows apps with the swipe of a finger, a snap of your face, or a closer look at the color of your eyes.
Unfortunately, being able to login to websites through Microsoft Edge with Windows Hello was delayed and not included in the Anniversary Update. Once the FIDO 2.0 standard rolls out for biometric authentication on the web, they will be able to support logging into websites with biometrics properly.
Not every device will be equipped with all biometric options. For example, my HP Envy laptop can only tackle fingerprint biometrics, and none of the facial recognition options at this time. If you can’t use any biometric options, you can still create a PIN to log in with instead of a password on your Windows 10 device.
The Windows 10 Anniversary Update eventually will allow you to login to Windows with your Microsoft Band, and probably later rather than sooner, mobile phones (even those not running Windows Phones).
Setting Up Windows Hello in Windows 10
Setting up Windows Hello for use in Windows 10, even after the Anniversary Update, is simple and relatively the same.
Simply search for “Windows Hello” with Cortana.
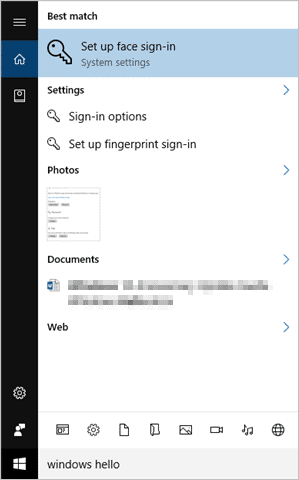
Once you reach the sign in settings, everything you can do with your PC will be displayed. Simply choose and option and Windows Hello will be set up for you the next time you log into Windows 10.
I recommend setting up more than one biometric or login method for your PC using Windows Hello to make sure you can log in if one method fails or hiccups.
Conclusion
Windows Hello is slowly becoming a more powerful way to secure what you do in Windows 10 and online. While it’s taking a bit of time to roll out, Microsoft is doing it right by waiting for the technology to be up to par with what it wants to offer to consumers.
In today’s day and age where security is paramount, it’s important that the technology works hand-in-hand to provide biometric support between secure data and how you login to it. Stay tuned for more updates on Windows Hello after the Windows 10 Anniversary Update.







