The Windows 10 Anniversary Update changed different settings and subtleties that most users will never find. One of the issues users have found that pops up while installing the Windows 10 Anniversary Update is that all of a sudden their internet connectivity drops.
Whether wired or wireless, you may notice a speed drop in your internet speed and this is thanks to a feature called Window Auto-Tuning.
Let’s look at how to stop Windows 10 from limiting your internet speed by disabling Window Auto-Tuning.
Stop Windows 10 From Limiting Your Internet Speed
Window Auto-Tuning was originally introduced in Windows Vista to help improve the overall performance of programs that received TCP data over a connected network. In theory, this will help stabilize internet performance for most users but for some; they may find connectivity issues and slow network speed.
If you are using an older PC or gateway/router hardware, Window Auto-Tuning may cause issues with your internet connectivity without you realizing it. Since this is an unannounced feature addition to the Windows 10 Anniversary Update, some consumers may never even realize what’s going on without guides like this.
If you’re one of the latter, you can turn Window Auto-Tuning off after the Windows 10 Anniversary Update.
Using Cortana, search for “CMD.”
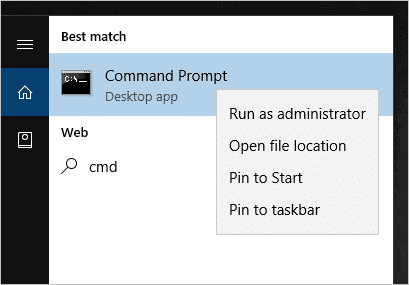
Right-click on “Command Prompt” and click “Run as administrator.”
If you prefer not to use Cortana, open the Win-X Menu and click on “Command Prompt (Admin).”
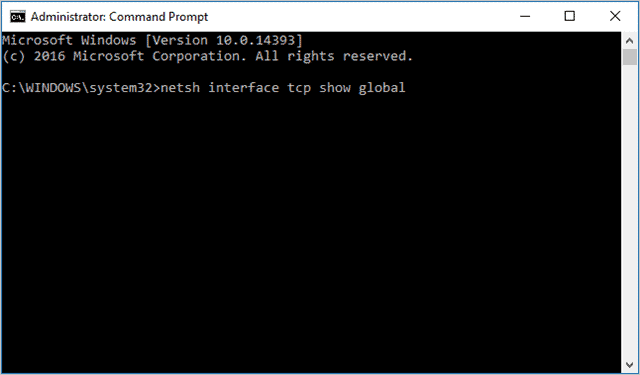
Run the following command:
netsh interface tcp show global
Look for “Receive Window Auto-Tuning Level” under the results in the Command Prompt window.
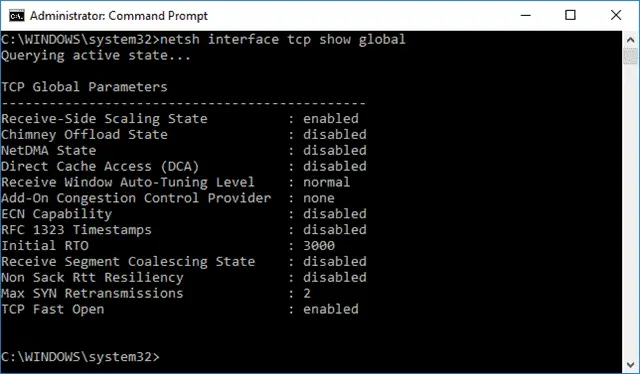
If it’s set to enabled, it’s turned on, and may be causing your internet issues.
To disable it, run the following command:
netsh int tcp set global autotuninglevel=disabled
While you should see an immediate result, we recommend restarting your PC and cycling your home network just to be safe.

Special thanks to Ghacks who reported on this issue and the fix here.
If you still experience slow speeds, there may be something larger going on with your PC’s hardware of internet connection. We recommend checking for driver updates in Windows Update, or a third party program like DriverBooster, along with talking to your Internet Service Provider (ISP) about potential issues.
Conclusion
Microsoft likes to introduce settings, without telling consumers, that are truly intended to help overall PC performance. However, in many cases like this, it just doesn’t work out the way they want.
Since PCs use a variety of old, new, and in-between hardware, you just never know a setting as subtle as this will cause more harm than good. Luckily, with the above steps, you can disable Window Auto-Tuning and hopefully get your internet speed to where it should be.







