YouTube is the world’s most popular video-sharing website. It is also the world’s second most popular search engine. So, it’s pretty darn popular. Whether it’s a movie trailer, video song, a tutorial or anything, there are millions of videos to explore.
Owned by Google, YouTube works well most of the time, however, users sometimes face certain issues while watching videos. In this article, we are trying to resolve one of the most annoying errors – the YouTube 400 error or google error 400.
“400. That’s an error. Your client has issued a malformed or illegal request. That’s all we know”. You will see this phrase displayed when you get the YouTube error 400.
You may face this error either while browsing YouTube on PC or mobile and even on your Smart TV. We will talk about the solutions for PC, laptop, and mobile in this article.
Possible Solutions to the YouTube 400 Error
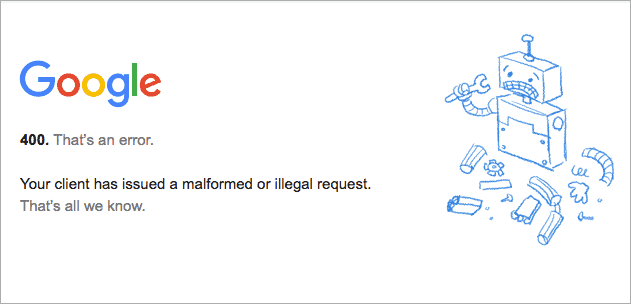
Also See: 5 Easy Ways to Make YouTube Safe for Kids
Solution #1 – Clear the Cache and Cookies from your browser
The YouTube 400 error “Your client has issued a malformed or illegal request. That’s all we know” may occur either while you are surfing videos and you send YouTube server a bad header in the request or if the browser attempted to use something that’s already been cached. Simply clear the cache and cookies and restart your system; this will most probably solve your issue.
When we say clear the cache, we mean REALLY clear everything. Please make sure you delete all the data by selecting the option “the beginning of time”
If you do not want to delete all your data, try solution #2 first. If that doesn’t work, you can come to this.
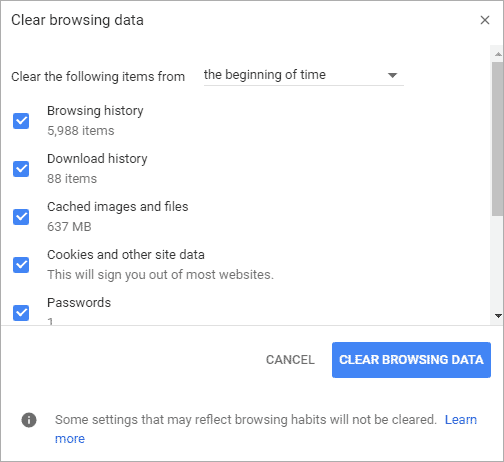
Solution #2 – Clear the Cookies for YouTube
Since it is inconvenient to delete all the cookies and lose all your saved settings and re-enter the login password for every website again, it is a good idea to clear the YouTube cookies instead.
Just delete all the cookies related to YouTube and see if works for you.
Click on the Menu Bar in your browser and go to the Settings.
We have found this method to work 100% of the time, the only drawback being it will log you out of your YouTube account.
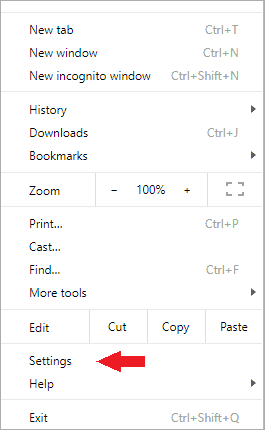
Scroll down, and you will see the Advanced option at the bottom, click on it.
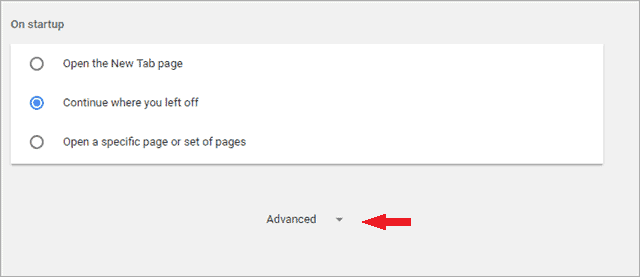
In Advanced option move to the Content Settings which you will find under Privacy and Security and move to the Cookies and click it.
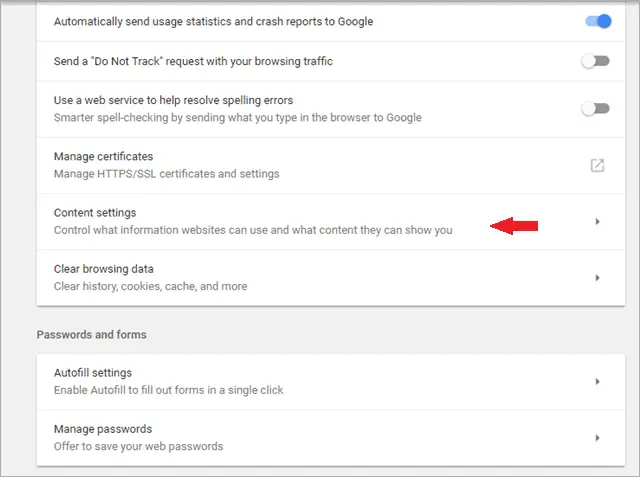
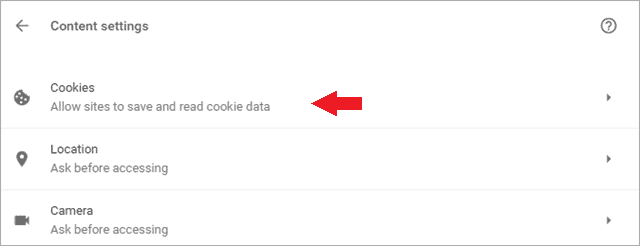
You will find all the cookies that are stored. Search for the Youtube cookies by typing YouTube in the search bar. Then, all the cookies related to Youtube will be shown, click on Remove All and all the YouTube cookies will be deleted. Close your browser and restart your system.
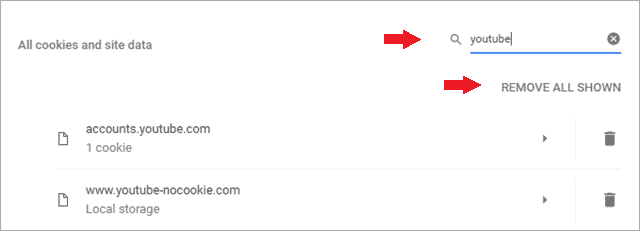
Confirm the delete.
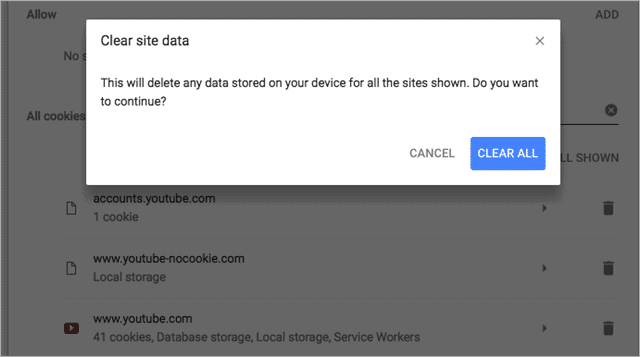
Here is how to do it:
Menu Bar > Settings > Advanced > Content Settings > Cookies > Type Youtube in search bar > Remove > Restart
Solution #3 – Switch to the Incognito mode in your Browser/ Try Resetting the Browser settings
If Youtube could not open a video for you, another simple solution is going into incognito mode. While countering “error 400 google”, going into incognito mode can help if there are problems with your Chrome settings.
Try resetting it by going into the advanced settings.
From the Menu Bar of your browser go into Settings.
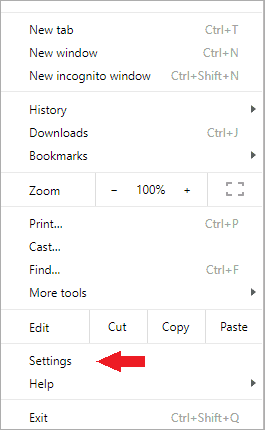
At the bottom, you will find the Advanced option, expand that. You will get a Reset option at the very end in the Advanced settings.
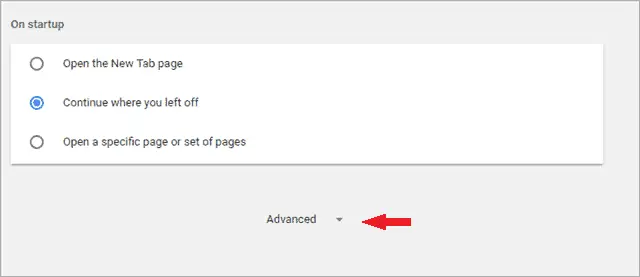
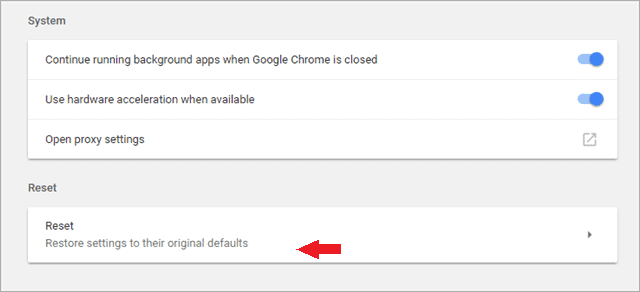
Click on that and confirm Reset.
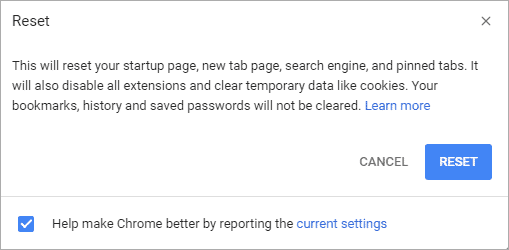
Solution #4 – Replace the direct link to the video with video ID
If you are looking for how to fix Google error 400 while browsing for a video on YouTube, another quick solution is to replace the link to the video with the video ID. It is quite simple to find the YouTube video ID.
Go to YouTube web page, and you will see the URL of that page. At the end of the URL, you see a combination of numbers and letters just after a = (equal sign). That unique combination of letters and numbers is the Video ID.
For example, if this is your YouTube URL: https://www.youtube.com/watch?v=fTuGJDA-CvM
Then fTuGJDA-CvM is your video ID.
You will find this answer on YouTube Help Forum too.
Solution #5 – Reinstall Chrome
If you’ve tried all the 4 options above, chances are very slim that you would need to take the drastic step of reinstalling your Chrome browser. But, sometimes an extension or an external program can mess with your browser files and either cause a conflict or corrupt them.
In such cases reinstalling the browser is the sure shot way to get rid of this annoying error once and for all.
Conclusion
Why do we get the YouTube 400 error? Your client has issued a malformed or illegal request. That’s all we know and why the error occurs is not very clear. These are the best possible solutions to help solve the YouTube 400 error while browsing for a video.
It’s not a device or network error but an error with Google or YouTube itself. If you have other suggestions that solve this error, please suggest in the comment box below.
Further Reading: Find Anything on YouTube Using Advanced Search Filters








