Ever noticed an annoying spot on your LCD screen that refuses to go away? Maybe you have tried to clean it away without success. Just a stubborn little black or some other color spot that doesn’t go away. When this happens, you might have a case of a stuck pixel or a dead pixel.
The LCD screen is made up of hundreds of pixels that light up together to form the perfect image. Each pixel on your monitor is made up of three separate sub-pixels in three colors of red, green and blue. These colors combine to give you the final color on the screen.
We have outlined a few methods of solving the stuck pixel problem on your LCD screen.
What is a stuck pixel and how does it get stuck?
A pixel gets stuck when there is a faulty sub-pixel that is always on. It is usually caused when the transistor does not get enough power to change colors.
A stuck pixel will then be stuck in red, blue or green and will not change color when you change the display. When the pixel does not change color as it should, you will see it as an annoying spot on the screen.
Difference between a Stuck pixel and a Dead pixel
There is a difference between a stuck pixel and a dead pixel.
A stuck pixel, as mentioned earlier is stuck in a single color. This is a reversible process and can be fixed by several methods. Sometimes, a stuck pixel becomes unstuck on its own. A stuck pixel can also be recurring occurrence even after it has been fixed.
A dead pixel, on the hand, occurs when transistor that powers the three sub-pixels malfunctions. In other words, a dead pixel is permanently turned off and you cannot fix a dead pixel.
The fundamental difference between the two is that dead pixels are irreversible and if you have a dead pixel on your screen, it is best to contact the manufacturer for a replacement or repair.
A stuck pixel usually shows one of the three colors of the sub-pixel, whereas a dead pixel is usually black or white.
How to identify a stuck pixel?
The simplest way to identify if you have a stuck pixel or a dead pixel is to view the screen in different colors. A dead pixel is easiest to spot on a white background; the pixel will look darker than the rest of the background, almost non-existent.
If you are still not sure, you can use the Dead Pixels Test Website to check if your screen has a stuck pixel or a dead pixel.
How to fix a stuck pixel?
There are a number of ways of fixing a stuck pixel. You can use a software tool to do it or do it manually.
Whichever method you use, remember the fix might not be permanent and can recur any time. If you are using the manual method, be careful not to damage your LCD screen.
1. UDPixel
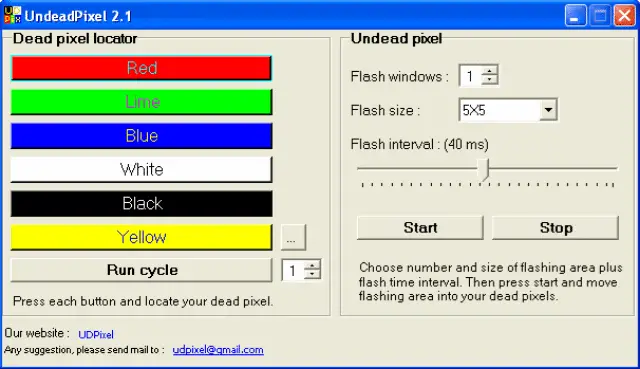
UDPixel is a very useful Windows tool to check for and fixes stuck pixels on LCD monitors. Also called UndeadPixel, this tool is free to download.
Just download the tool and run it to identify and fix stuck pixels on your monitor. The Dead Pixel Locator can easily detect screen irregularities that you might have otherwise missed.
The program works by making rapid color changes, literally forcing the stuck pixel to come unstuck. You will need to run the program for about two hours for it to work.
This program doesn’t guarantee 100% success, but it is worth a try before buying a new monitor. It works on Windows 2000 and above.
Download here: https://udpixel.en.softonic.com/
2. PixelHealer
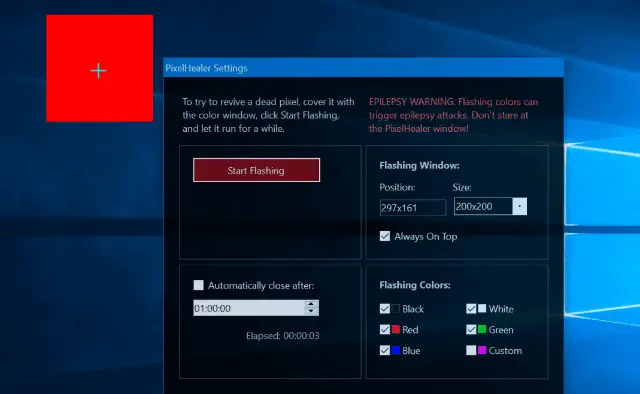
PixelHealer is another free Windows tool that you can use to detect and solve any stuck pixels you might have on your screen. When you run it, PixelHealer will open a colored box and a settings menu.
Place the box over the stuck pixel and run the program. It works by flashing RGB colors over the dead or stuck pixel, similar to UDPixel.
The tool attempts to flash the pixel back to life by flashing different colors continuously. Leave the program running for an hour or so and then check if the pixel is working again. If you are not sure of where the problem is, or if you want to test a screen before buying it, you can try the InjuredPixels application to check for dead pixels or stuck pixels.
Download PixelHealer here: https://www.aurelitec.com/pixelhealer/windows/
Download InjuredPixels here: https://www.aurelitec.com/injuredpixels/windows/
3. JScreenFix
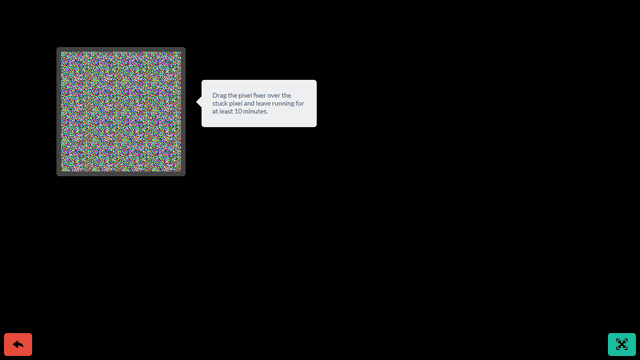
JScreenFix is a handy tool that works great as a stuck pixel fixer. Unlike PixelHealer and UDPixel, JScreenFix is a web application and can be used on a variety of platforms, including iOS.
It is extremely easy to use and promises to work faster than the other tools on this list. Just visit the website and launch JScreenFix.
Drag the box to where the stuck pixel is and let it run for about 10 minutes. This is an extremely popular tool for fixing stuck pixels and has been applied to over 4 million screens.
You don’t have to install anything, JScreenFix uses HTML5 and JavaScript in your web browser to find and heal stuck pixels.
Launch JScreenFix here: http://www.jscreenfix.com/index.html
4. Manual fix by tapping
- Stuck pixels can be fixed by applying slight pressure on the monitor and gently massaging the pixel back to work.
- Follow these steps to fix the stuck pixel using pressure. Remember to be careful; don’t damage the screen further by putting too much pressure.
- Turn on your LCD screen and change the background to a black image, so the stuck pixels are easily seen.
- Using a blunt object like a stylus or a sharpie with the cap on, tap slowly, not too hard, just enough to see a small white glow under the stylus.
- Continue tapping with a little more pressure for 5-10 taps until the pixel starts working again.
- Be very careful while doing this because the tapping could create more stuck pixels or even damage your LCD screen.
5. Manual fix by applying pressure
- Place a damp paper towel over your monitor. Make sure it is not wet.
- Take a blunt pencil or a stylus and place the tip on the paper towel exactly where the stuck pixel is.
- Turn off your monitor and apply a little pressure on the stuck pixel.
- Wait for a few seconds and then turn your monitor back on
- The stuck pixel should get fixed. If it has not been fixed, try it again with a little more pressure.
- Again, be very careful, as too much pressure will end up damaging the screen further.
Conclusion:
A stuck pixel or a dead pixel is very annoying for a variety of reasons. Did these tips help you fix your LCD screen? Let us know which method worked for you.
Further Reading: 8 Ways to Protect Your Eyes in Our Screen-Centric World







