Key Takeaways
- Android users can take WhatsApp backup on Google Drive effortlessly
- The backup data is not counted in the free storage space allotted to Google users
- If a need arises, you can restore the WhatsApp data or even delete it
WhatsApp backup has always been easy, but it is even easier with WhatsApp backup on Google Drive. The messenger app differs significantly from others, especially regarding backing up users’ chat history. In addition, WhatsApp doesn’t have cloud storage; instead uses cloud storage from external companies.
Android users are required to back up their chat messages in Google Drive. Apple users do their WhatsApp backup in iCloud. Plus, Google Drive for Desktop applications for macOS and Windows can also be used. Previously, when this was done on mobile devices, one had to compromise on their Google Drive storage as WhatsApp backup took up some space. The good news is that this will not be counted in the 15GB Google Drive space allotted to every user.
Why Should We Do WhatsApp Backup On Google Drive?
When the option was introduced, the WhatsApp backup on Google Drive was counted as a part of its storage space. But now you can have your WhatsApp backup free on Google Drive. This is good news, as all your important messages can now be saved. This is especially useful if you lose or damage your phone. If you’ve accidentally deleted the wrong file from the Cloud backup service, knowing how to recover deleted files from Google Drive helps.
If you have not updated your WhatsApp backup for more than five months, chances are that your data has been wiped out from Google Drive with the recent April 19, 2022 update. Even if you had access to the automatic backup setting, you would have had to refresh the existing backup as a user.
Your backup, like your chat history, disappearing altogether would also be a problem. This is true if you have not updated your WhatsApp backup for more than five months. Again, this applies to both Android as well as iOS users.
With this forewarning, taking all your WhatsApp backups is advisable to avoid any future loss. Furthermore, we highly recommend you use Wi-Fi while taking the WhatsApp backup as it may contain large files and deplete your mobile service plan.
How To Take Whatsapp Backup On Google Drive
When you take a WhatsApp backup on Google Drive, it is vital to know the location of the saved data and how to restore it when needed. You can also manually delete the data that is backed up. Read on to learn everything about backing up your WhatsApp data.
How to Backup WhatsApp on Google Drive
Before you take a WhatsApp backup on Google Drive, keep note of these prerequisites.
- An active Google account on your device
- Install Google Play Services on your device
- Ample free storage space on your device
- A strong and stable internet connection (Wi-Fi)
Below are the simple steps you need to follow to take a WhatsApp message backup in minutes.
Note: The screenshots used are from an Android phone.
Go to the three dots icon at the top right when you open WhatsApp and tap “Settings.”
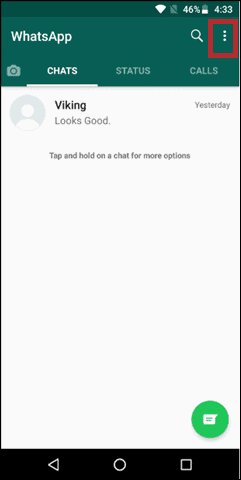
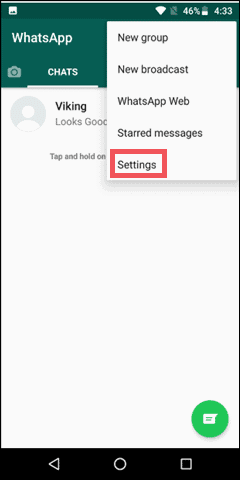
Now, tap “Chats” and go to the Chat backup option.
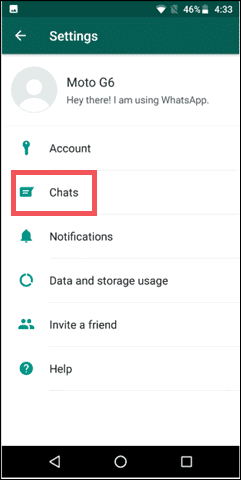
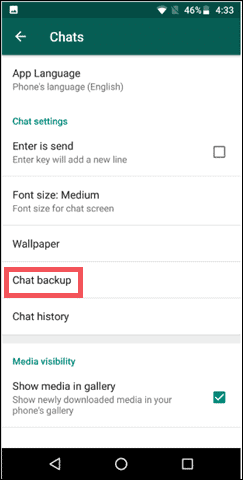
If you want a WhatsApp backup of all your recent chats, tap “Backup.” Now you can customize the backup settings while taking a backup without effort. If you need to set the backup frequency to do manual or auto backup, tap “Back up to Google Drive.”
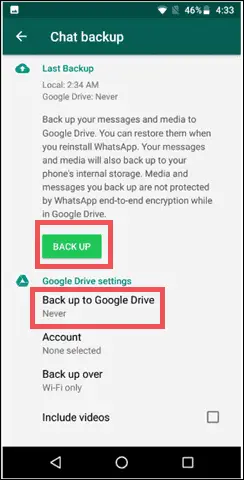
You can set it as Daily, Weekly, Monthly, Never, or Only when I tap “Backup.”
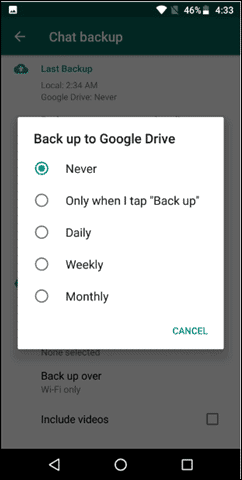
Toggle off “Back up using cellular” to take the complete backup over Wi-Fi, not the cellular data network. You can also toggle off the “Include videos” options if you don’t want to take the backup of videos you sent or received in your WhatsApp chats.
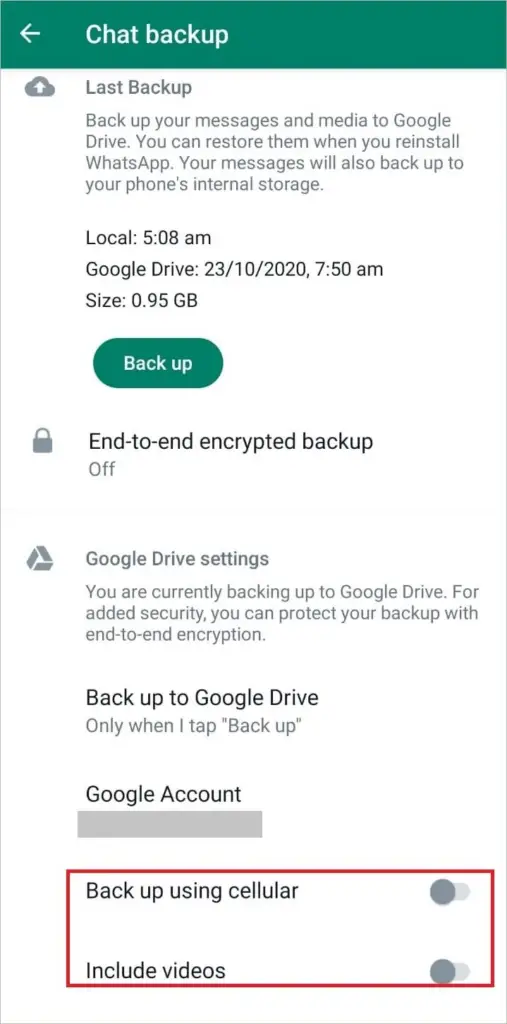
Remember that all the media and messages you take as WhatsApp backup on Google Drive will not be protected via WhatsApp end-to-end encryption. Instead, follow the steps below to enable end-to-end encryption for cloud backup.
Open WhatsApp and tap on the three dots. Select Settings > Chat > Chat backup.
Tap on the “End-to-end encrypted backup” option.
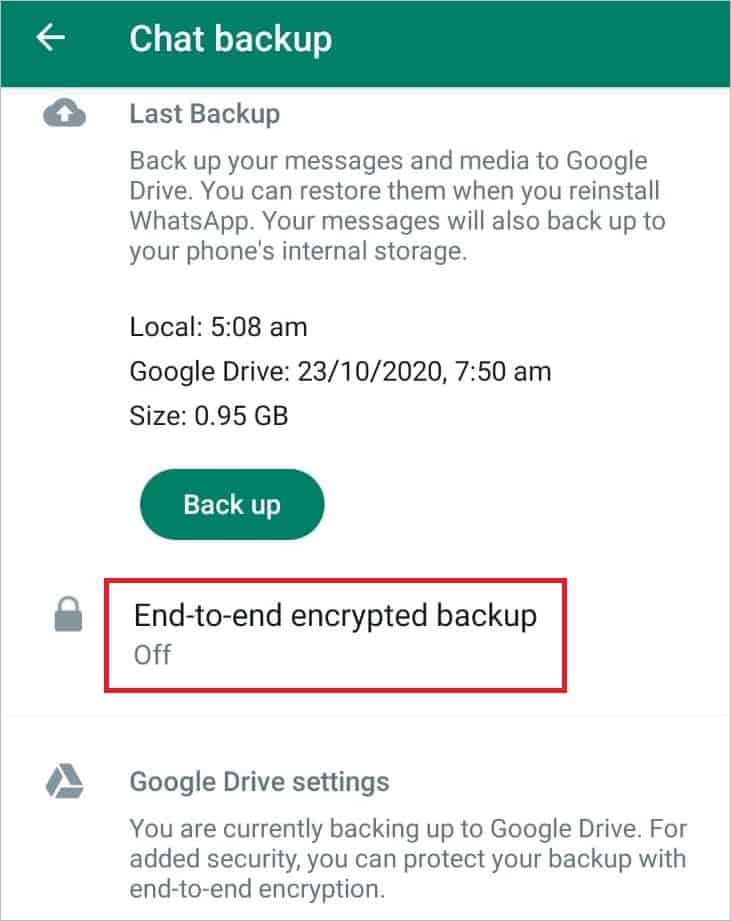
Tap on “Turn on” to turn on end-to-end encryption.
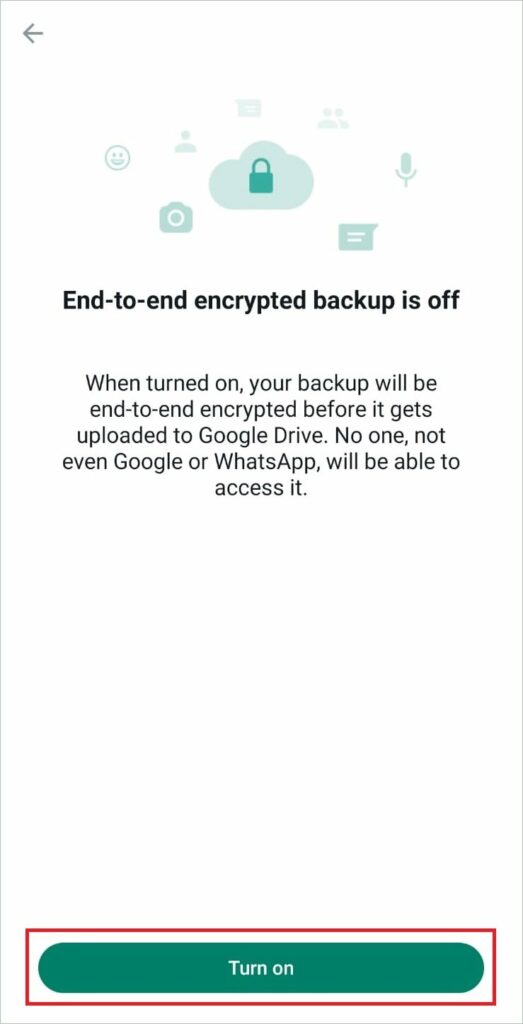
You can use a 64-digit encryption key or create a password.
Finally, tap on “Create” to take the encrypted backup. You can change the Google account you choose for backup using the below steps.
Open WhatsApp and tap on the three dots. Select Settings > Chat > Chat backup.
Tap on “Google Account” and follow the on-screen steps to change the Google account.
Note that the backup content stored in the previous account will be lost when you change the account.
How To Access Whatsapp Backup on Google Drive
You can log in to your Google account and open Settings to access the WhatsApp backup on Google Drive. But at this point, you can only navigate to the backup data. There is no option to read what is inside or extract it. Here are the steps to view the backup data location.
Log in to your Google Account using your login credentials, and open Google Drive. Next, click on the gear icon (cog icon) on the top right and select “Settings” from the list.
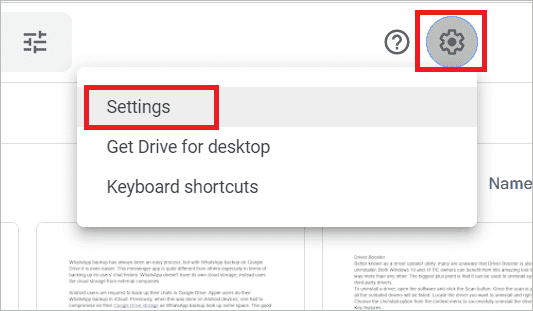
Select “Manage apps” in the left menu and find the WhatsApp section on the right. Here you can see the Google Drive WhatsApp backup.
How To Restore WhatsApp Backup on the Android Phone
If you have taken a WhatsApp backup on Google Drive, you can restore it anytime. The process should be easy if you know the valid phone number and the Google account used to create the backup. Here are the steps to restore the chat history.
Reinstall WhatsApp on your Android device. Once done, open it and verify the mobile number. Then, tap on the “Restore” button when the option comes up. Your chats and media backed up on Google Drive will be restored.
Next, tap on “Next,” and you will be able to see your chats after the initialization process. First, the chats will be restored, and then the media. If no backup is taken on Google Drive, the messaging app will restore it automatically from the local backup file.
If you cannot restore the WhatsApp data from Google Drive, one or more of the following could be the reason.
- Your phone does not have enough internal storage space
- Unstable internet connection
- You are not using the same Google account and phone number
- Less charge in your phone
- Backup missing or deleted
How To Delete WhatsApp Backup from Google Drive
If for some reason, you don’t want the WhatsApp backup on Google Drive anymore, there is an option to remove it from the cloud storage service forever. All your chats and backup files will then be permanently deleted from the drive. You can perform the deletion from the Google Drive app on your phone or the web version. Let us see both methods now.
Using the Google Drive Mobile App
Open the Google Drive app on your phone and tap on the three lines in the top left corner.
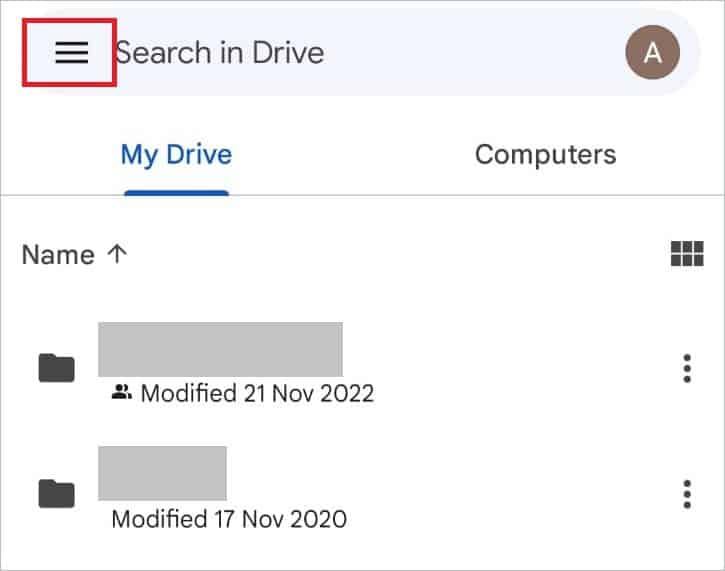
Select “Backups” from the list that appears.
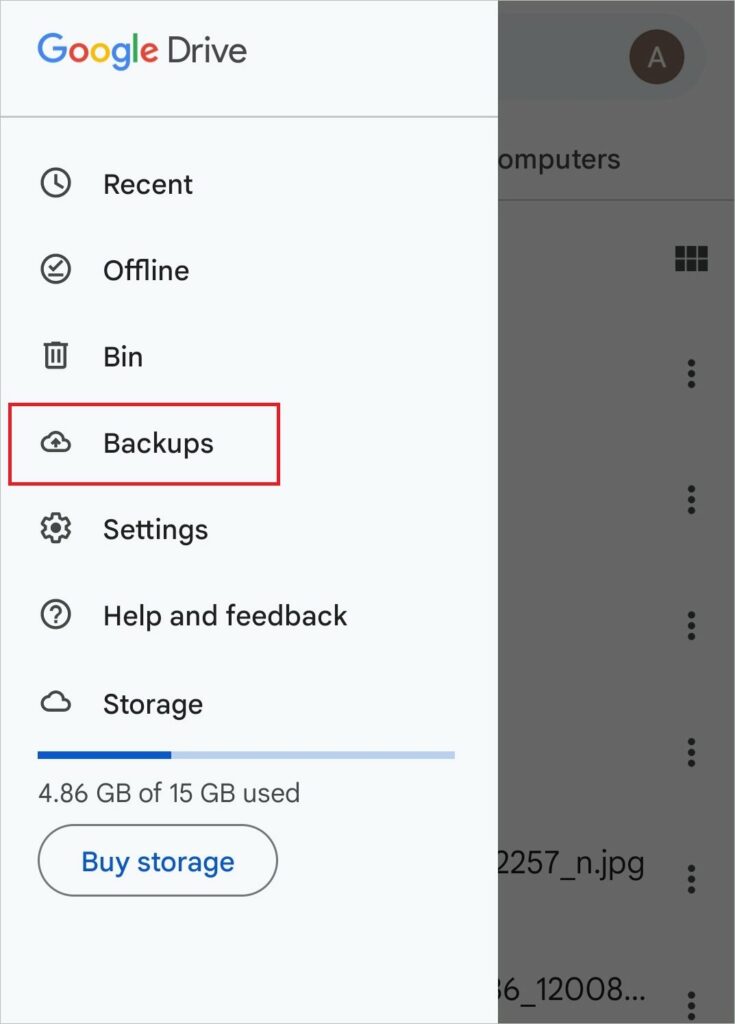
Locate the WhatsApp backup history and look for the one with the backup date you want to remove. Then, tap on the three dots beside it and select “Delete backup.”
Using the Google Drive Web Version
Open Google Drive in your web browser, click the Setting button on the top right, and select “Settings.”
On the next page, select “Manage apps” on the left and find WhatsApp Messenger on the right.
Click the Options button next to WhatsApp Messenger and select “Delete hidden app data.” If you want to disconnect Whatsapp from Google Drive, select “Disconnect from Drive.”
Final Thoughts
Now, free to take as much WhatsApp backup on Google Drive as possible. This process is easy to customize, but the best part is that the extensive backup will no longer consume your Google Drive storage space. So today, you can do many fun things on WhatsApp, including creating Whatsapp stickers.
WhatsApp has an exceptional feature of automatically backing up the data like contacts, chat history, and more on your phone. But Google Drive is better because the former stores your data for only seven days. You can store it for as long as possible with Google Drive backup.
(Updated on 16th January 2023)







