A motherboard is the main printed circuit board found in most general purpose microcomputers. It facilitates communication between many of the important electronic components of the entire system. These include the central processing unit and memory. It also provides connectors for other attached parts.
It is important to know the type and make of your motherboard in terms of model number. For instance, you may want to upgrade the drivers of your system, or need to check the compatibility of your hardware or install new software.
Getting all the stats about the motherboard is simple. You don’t have to open up the case of your computer at all. The easy way out is to run a WMIC command or use third-party software.
See More: 3 Easy Ways to Check If Your Processor Supports Virtualization
Of course, you can always refer to the hard copy of the components configuration that is issued when you buy a laptop.
If you have lost it, here are simple ways to answer the question: what motherboard do I have?
Check the Motherboard Model with Command Prompt
The easiest way to get the details of the motherboard on your device is by using the in-built tools like the Command Prompt (or PowerShell). The commands used in the Command Prompt window also work in PowerShell.
Windows Management Instrumentation Command-line (WMIC) is a software that allows you to perform the Windows Management Instrumentation (WMI) operations within a command prompt.
Using WMIC command, anyone can easily know various motherboard and hardware stats.
Step 1: Open the Command Prompt.
To open Command Prompt, you can either directly search “cmd” in the Start-Menu.
Or simply open the run dialog by pressing Windows+R, and type “cmd” in it and enter.
You don’t need admin access to run this command.
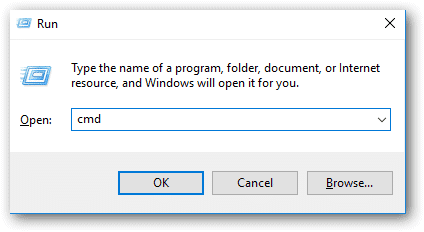
Step 2: Now type wmic baseboard get product,Manufacturer,version,serialnumber
Note: baseboard is used to enter a query where product,Manufacturer,version,serialnumber are modifiers, and there is no space between the modifiers.
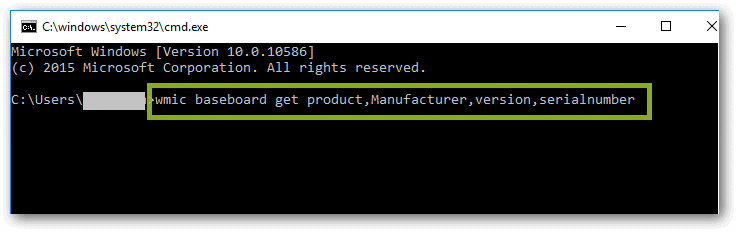
This is the information about your motherboard, after using the Baseboard.
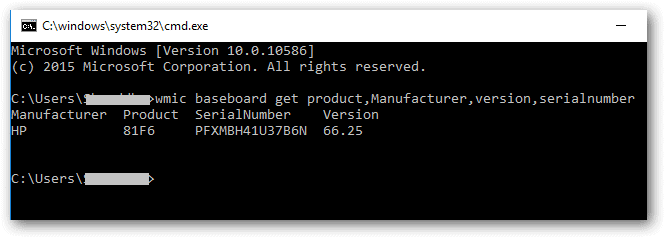
However, if you are interested in going into more details, you can use a third-party tool.
Speccy gives you a brief snapshot of your system’s configuration including the motherboard. It is a free tool and gives information about all the specs related to your system.
Speccy – A tool to identify What Motherboard do I have?
Speccy is more of a GUI based tool that is more advanced than WMIC tool. This tool can show you a lot of information about your system and you can quickly view the information about the motherboard on your PC. It also tells us more about other peripherals on your system.
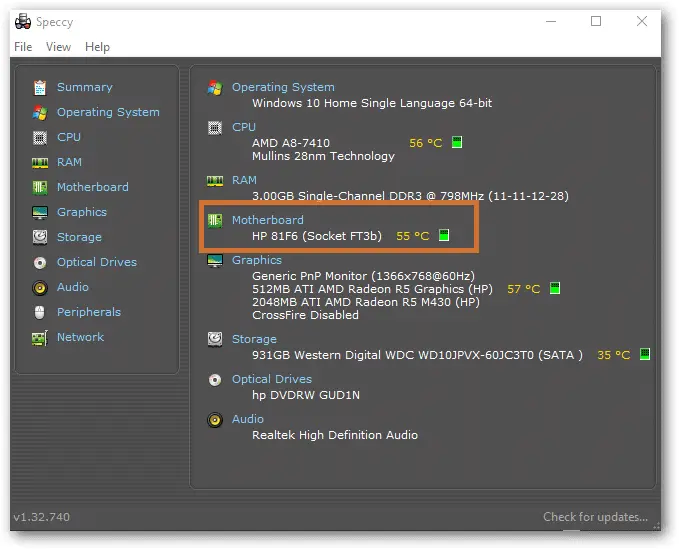
You can see in the screenshot below the model number of the motherboard along with its current operating temperature. Not only the motherboard but Speccy also yield information about other components also like OS, CPU, RAM, Optical Drives, etc.
You can expand the motherboard’s stats by clicking on it and see the details about Chipset, BIOS, Voltage.
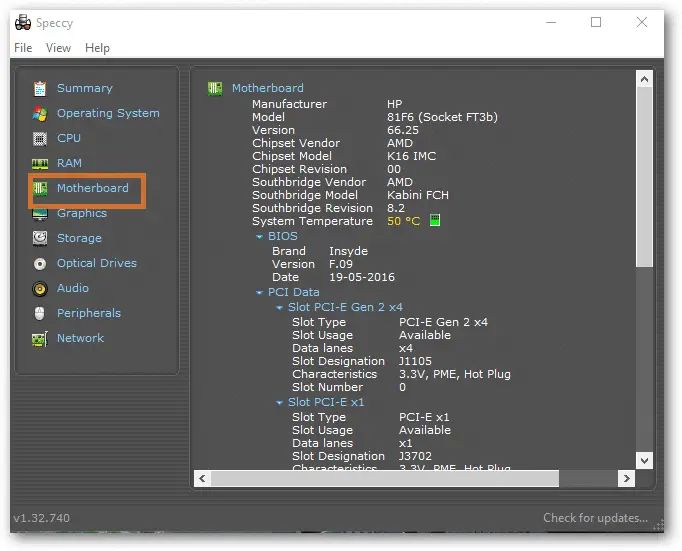
Special Mention
CPU-Z is a freeware and a vast software that gathers a lot of information about the devices of your system, It also helps to give you a concise summary. Likewise, you can get the model number of your system’s motherboard using CPU-Z.
Conclusion
So if you are trying to find out how to find out more about what motherboard do I have, then this article should have definitely helped you.
Further Reading: How to Get Better Gaming Performance From Your Computer








