Some Adobe Acrobat Reader users face a fatal error called, “Adobe Acrobat failed to connect to a DDE server.” There can be many instances when you can run into such errors. The instances are related to the operations you perform on the PDF file.
The normal operations like open, save, close, read, or write can sometimes put a load on the DDE server, which may cause such fatal errors. If you face such errors frequently while accessing the PDF, then you need to find out the permanent fix for it.
What is the DDE Server?
DDE is an acronym of Dynamic Data Exchange. DDE servers are used by third-party software and applications to send and receive the data on Windows. The applications on Windows can execute commands like open, save, close, edit, and many other software-specific commands using the DDE server.
In brief, the DDE server allows applications on Windows to get and set data to perform operations. The DDE server technology is quite old, and though it was revolutionary at the time it was adopted, it did have its shortcomings, particularly performance.
It had problems handling large data blocks and was thus not suitable for modern applications that need to process an ever-increasing quantity of data. Microsoft has not used DDE internally since Win 95. However, it is still available for backward compatibility reasons, which means Adobe Acrobat and many other third-party applications can use it.
6 Solutions to fix “Acrobat failed to connect to a DDE server” error
The below fixes can also solve your adobe Acrobat failed to connect to a DDE server error along with the Acrobat’s fatal error.
1. Edit the Registry
Before making any changes to the registry, we recommend you to take a backup of the registry. Not sure how to backup your registry? Refer our guide on how to back up the registry. Once you take a backup of your entire registry, follow the steps mentioned below to edit your registry.
Press Windows key + R to open Run. Type regedit in the Run and hit Enter.
Navigate to HKEY_CLASSES_ROOTacrobatshellopenddeexecapplication.
Click on (Default) and check the Value data for it. It should be AcroViewR19. If it is AcroViewA19, change it to AcroViewR19 and click on OK.
You can move to the next solution if it is AcroViewR19.
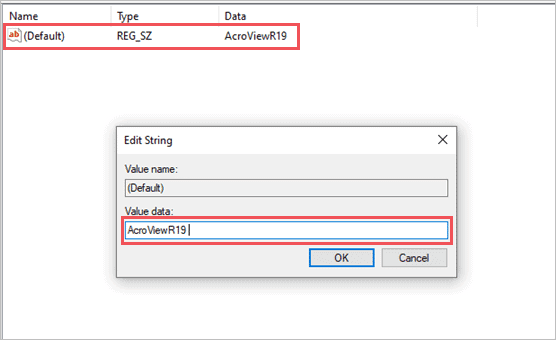
Here, the number 19 in the value data is the version number of the Acrobat reader. You may have AcroViewA18 or AcroViewA17 as well. All you need to do is change the A to R in the value data without changing the version number next to it.
Relaunch your Acrobat Reader.
You can open a PDF in Acrobat Reader and check if the change in the registry has resolved the Acrobat failed to connect to a DDE server error.
Related: 5 Useful PDF Reader Alternatives to Adobe Acrobat Reader
2. Update Acrobat Reader
An outdated or an old version of any software causes issues while using it. So, if you are using any old version of Acrobat, and getting the Acrobat failed to connect to a DDE server error, then you need to update it.
Open Acrobat Reader and click on Help in the Menu bar. Click on Check for Updates.
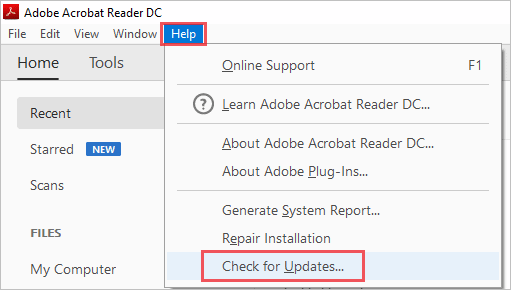
The Acrobat Reader will check for updates and notify you to Download and Install the updates.
Click on Download and Install when you are prompted to do so. You need to close the Acrobat Reader software to install the update.
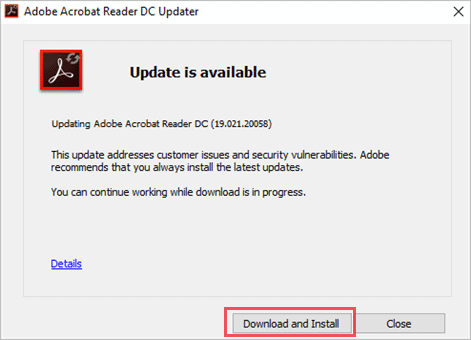
After updating the Acrobat Reader, check if you no longer see any fatal errors.
3. Repair Acrobat Reader
The corrupt files may not be able to send and receive data from Acrobat Reader. You can try repairing Acrobat Reader to fix Acrobat failed to connect to a DDE server.
Follow the instructions given below to repair the Acrobat Reader.
Open Run by pressing Windows key + R. Type appwiz.cpl in the Run, and click on OK.
Then, right-click on the Acrobat Reader and select Change.

Select Repair installation errors in the program and click on Next to start the repair process.
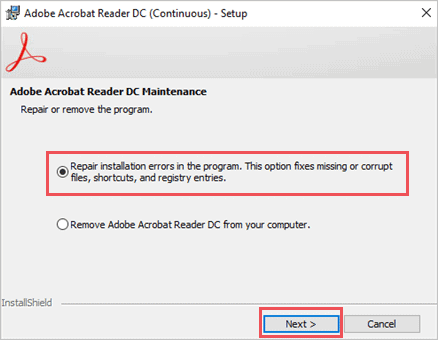
Click on Finish to exit the repair screen.
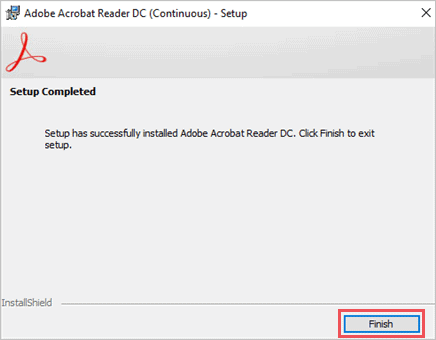
Relaunch the Acrobat Reader and try to perform the operations that led to Adobe failed to connect to DDE server fatal error. If corrupt files were the problem, then this may probably solve it.
4. Disable Antivirus
The antivirus software installed on your Windows PC can cause Acrobat failed to connect to DDE server issues when you merge multiple files into a single PDF. You can try disabling your antivirus software and then check if the issue is resolved.
If you do not face “Acrobat failed to connect to DDE server” fatal error after disabling the antivirus, then you need to find another antivirus software. You can speak with customer care to fix the issue for you if you have already paid for antivirus.
5. Disable Protected Mode at Startup
The protected mode adds an extra layer of security and does not open any malicious PDF. You can try disabling this protected mode to open a particular PDF file where you see a fatal error. However, do not forget to enable it once you are done.
Open Acrobat Reader and navigate to Edit ➜ Preferences
Next, Click on Security (Enhanced) and then uncheck the checkbox next to Enable Protected Mode at startup.
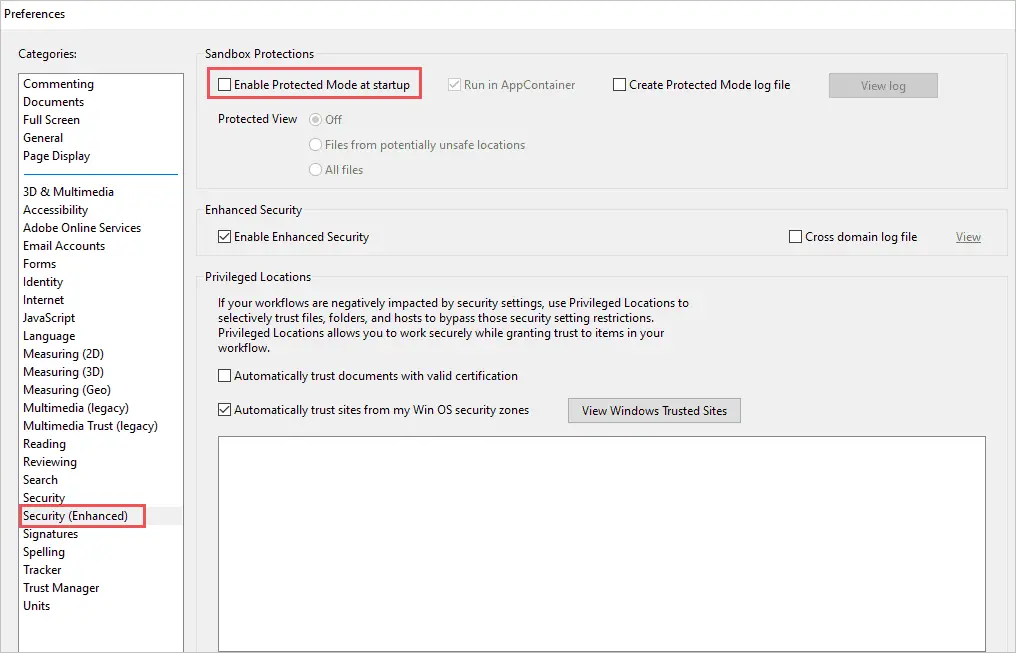
Now, you need to close the Acrobat Reader and again open it.
Try opening the PDF and perform an operation on it to check if no fatal errors are popping up.
6. Restart the Acrobat Reader
Sometimes, a bug in the background may cause an issue with the Acrobat Reader like Acrobat failed to connect to a DDE server. In such scenarios, killing a task and then restarting it can work.
Press Ctrl + Shift + Esc to open Task Manager.
Then, right-click on the Acrobat Reader and then click on the End Task option from the context menu.
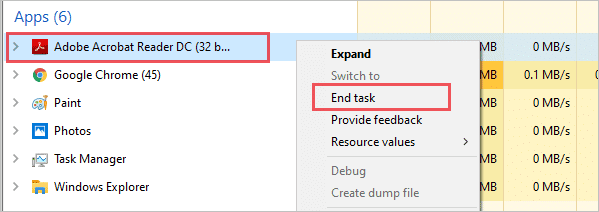
Open the Acrobat Reader again.
This should solve your “Acrobat failed to connect to a DDE server” fatal error.
Connect to Online Support to Fix “Acrobat failed to connect to a DDE server”
If none of the above fixes solve your problem, then you can connect Adobe’s online support to get help. To connect them directly from the Acrobat Reader software, go to Help ➜ Online Support or press F1 in the software.
You will be redirected to a support page from your browser, where you can add your query related to the error.
Conclusion
The easy workarounds mentioned in the article can fix your Adobe Acrobat failed to connect to a DDE server fatal error. The solutions depend on the criticality of the problem. Some users may fix the error by merely updating the Acrobat Reader, while others may need to edit the registry files.
If your Acrobat Reader’s files are corrupted, then you need to perform the repair operation. However, the straightforward and convenient steps mentioned in each solution will help you easily fix the error.







