Having issues with Microsoft Outlook 2019, 2016, 2013, 2010, 2007, or before? Well, many users complain about Outlook not working as expected, or Outlook won’t open and they have trouble accessing mails. Most users, thus, have issues and some cannot start Microsoft Outlook too.
Some common errors experienced by users are file not opening, folders not opening, Outlook windows not opening, and many others. We have addressed 9 solutions to fix all such issues for Outlook 2019 and before. However, before finding the solutions, let’s see some common errors along with reasons for it.
Errors Related to Outlook and it’s Causes
The common errors notified on the notification or error box include:
- Cannot start Microsoft Outlook. Cannot open the Outlook window. The set of folders cannot be opened.
- Cannot start Microsoft Outlook. Cannot open the Outlook window. The set of folders cannot be opened. The operation failed.
- Cannot start Microsoft Outlook. Cannot open the Outlook window. The set of folders cannot be opened. The information store could not be opened.
- Cannot start Microsoft Outlook. Cannot open the Outlook window. The set of folders cannot be opened. Errors have been detected in the file C:DocumentsOutlook FilesOutlook.pst
- Cannot start Microsoft Outlook. Cannot open the Outlook window. Invalid XML, the view cannot be loaded.
The above errors are because of some unpredictable reasons. You can still find the issues and loopholes with some hints.
- Corrupted files related to Outlook – The mentioned file having size 0kb
- Residues of the older version of Outlook conflicting with new version files
- Profile issues
- Compatibility mode problems
- Conflict with some other working application
All the issues can be solved easily with simple and straightforward solutions mentioned below.
Top 9 Solutions To Fix Cannot start Microsoft Outlook
You can go through all the solutions mentioned below to fix the Outlook not opening issue.
1. Error Fixing tool for Office 365 Business Customer
Microsoft provides Support and Recovery Assistant for Office 365. This tool can fix all the issues related to Outlook. You can download this tool from the link given below and try to fix the cannot start Microsoft Outlook issue using it. However, if the tool doesn’t fix it for you, our solutions definitely will do it for you.
Download Microsoft Tool named Support and Recovery Assistant for Office 365 from here.
2. Start Microsoft Outlook in Safe Mode and Disable Add-ins
If your Outlook is not working or not opening, then add-ins can be the issue. When you start the Outlook in safe mode, it starts without any add-ins. Hence, if the issue is with the add-ins, then the Outlook will work perfectly fine in safe mode.
To open Outlook in safe mode, follow the steps mentioned below.
Step 1: Press Windows key + R to open Run, type Outlook /safe in the Run, and click on OK.
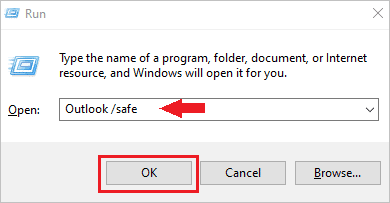
Step 2: If you get the Choose Profiles dialog box, then choose your profile (it is Outlook by default). Many times you won’t get a profile option, and Outlook will directly open in safe mode.
If you see Safe Mode besides Outlook in the top-left corner, then you have successfully entered safe mode. Now, if your Outlook works perfectly fine in safe mode, the issue may be because of add-ins. You can disable the add-ins and check if the issue is resolved.
Disable Add-ins
Step 1: In Outlook 2007, go to Tools ➜ Trust Center ➜ Add-ins. For Outlook 2010 and later, go to File ➜ Options ➜ Add-ins.
Step 2: Click on the Go next to COM Add-ins to disable the add-ins.
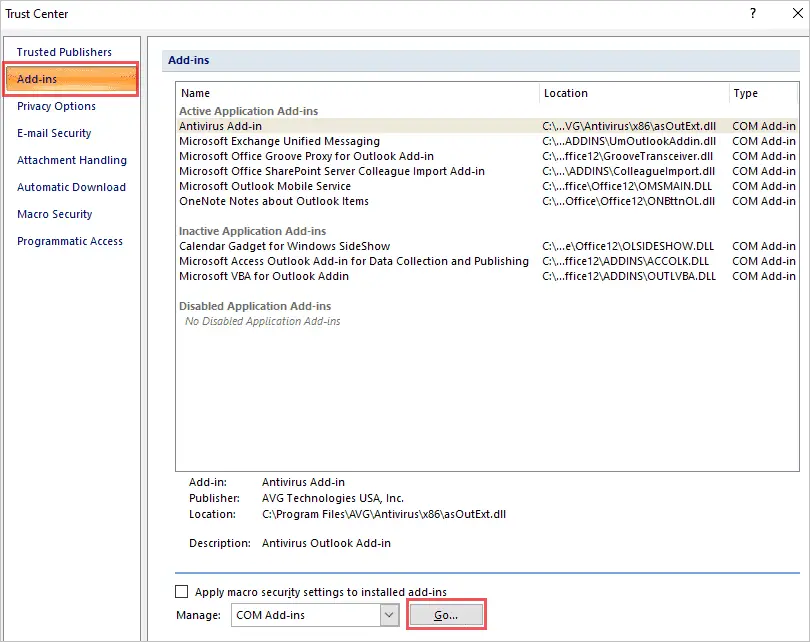
Step 3: Uncheck the box next to each add-in and click on OK. (You need an admin account to disable specific add-ins)
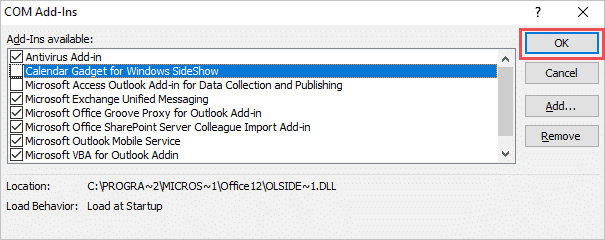
Caution: Do not click on the Remove button to disable specific add-ins. Remove button can permanently delete the add-ins from our Outlook.
Step 4: Close the Outlook opened in safe mode and reopen it normally.
Once Microsoft opens in normal mode, check if you get any error or warning messages. If you don’t get any issues, one of the add-ins was an issue. You can continue without add-ins.
However, if you wish to have any specific add-ins, enable it one by one by following the same procedure and check if it is giving you any trouble.
3. Turn off Compatibility Mode
Compatibility mode helps you to run Outlook on older versions of the Operating System (OS). So, if you have enabled this mode for your Outlook, then it can cause issues with normal functioning. You can disable it easily by following the instructions mentioned below.
Step 1: Type outlook.exe in the start menu, then right-click on it and select Open file location from the context menu.
If you don’t find outlook.exe from the start menu, you can search for it in the below-mentioned location.
- C:Program Files (x86)Microsoft OfficeOffice12
- C:Program Files (x86)Microsoft OfficeOffice 14
- C:Program Files (x86)Microsoft OfficeOffice 15
- C:Program FilesMicrosoft OfficeOffice 12
- C:Program FilesMicrosoft OfficeOffice 14
- C:Program FilesMicrosoft OfficeOffice 15
Step 2: Right-click on the OUTLOOK.exe file and then click on Properties.
Step 3: Navigate to Compatibility tab and uncheck the box next to Run this program in compatibility mode for:
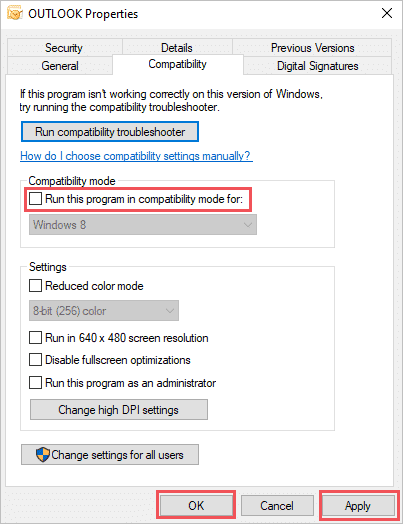
Step 4: Click on Apply and then on OK.
Restart the Microsoft Outlook and check if you no longer cannot start Microsoft Outlook without issues.
4. Issues with Third-Party Applications
Many users had issues with some other third-party app, that was conflicting with Outlook on startup. One such app was Lync, also known as Skype for business. People who were using Skype for business had issues when both the app started together at startup. There are three options you can do in such scenarios.
Option 1: You can disable Skype for business or Outlook from startup. If one of the apps is disabled from startup, the conflict issue will be solved. To do this refer, to our article on how to manage Windows 10 startup programs. Note: Can link How to manage Windows 10 startup programs.
Option 2: You can close Skype for business when it starts, then start Outlook. Once the Outlook starts, you can restart Skype for business. It won’t give you any errors in such cases.
Option 3: Last resort to this issue is to uninstall Skype for business permanently. Well, this option is best if you don’t use that app anymore. It can give you some free space and also save you from cannot open Outlook errors. Note: Can link How to Uninstall Skype for business.
5. Fix Navigation Pane Configuration File
A corrupted or damaged navigation pane configuration file can be one of the main reasons for the files cannot be detected errors. You can quickly fix this using the resetnavpane Outlook command.
To reset your Navigation Pane configuration file type outlook.exe /resetnavpane in the search menu and hit Enter. You can also open Run and type the outlook.exe /resetnavpane command and click on OK.
Your Outlook will not open if the issue was not with the navigation pane configuration file, and you can try on other solutions mentioned in the list. However, if the damaged or corrupted navigation pane configuration file was the cause, then your Outlook will open as soon as you execute the command mentioned above.
6. Select the Correct Profile and .pst File
Most of the users have more than 1 profile in their Outlook account. Well, this can create an issue. The incorrect profile and incorrect pst file linked to it can make your Outlook issues worse. However, you can fix this with the simple steps mentioned below.
Step 1: Type the control panel in the start menu and click on the Control Panel from the search result.
Step 2: Search mail in the control panel search option and open Mail (32-bit).
Step 3: On the mail setup window, click on Show Profiles.
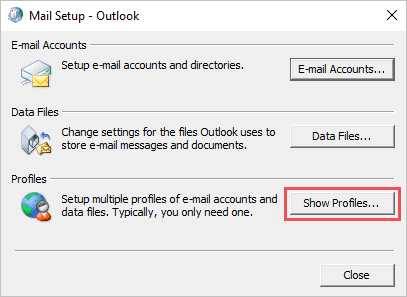
Step 4: Select your profile and then click on Properties. In our case, it was only one profile.
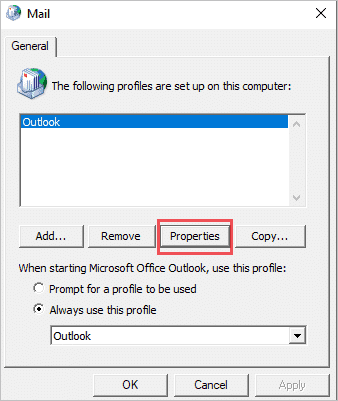
Step 5: Click on Data Files to view all the data files linked to your profile.
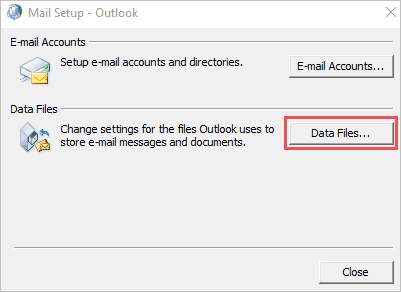
Step 6: Select the appropriate pst file according to your Outlook profile.
If the selected pst file is the correct one, then you can move on to the next solution. And if you have now selected the appropriate pst file, then open your Outlook and check if the issue resolves.
7. Fix the Outlook Data Files
Even after selecting the right data files, you cannot open Outlook; then there can be issues with the data files. Outlook data files contain emails, messages, and tasks. Hence, if this file is corrupted or damaged, access to Outlook is blocked. You can scan and fix the damaged file using the Inbox Repair Tool called scanpst.exe.
Step 1: Close Outlook.
Step 2: You can find the Inbox Repair Tool scanpst.exe in the following folder, depending on the Outlook version you are using.
For Outlook 2019: C:Program Files (x86)Microsoft OfficerootOffice16
For Outlook 2016: C:Program Files (x86)Microsoft OfficerootOffice16
For Outlook 2013: C:Program Files (x86)Microsoft OfficeOffice15
For Outlook 2010: C:Program Files (x86)Microsoft OfficeOffice14
For Outlook 2007: C:Program Files (x86)Microsoft OfficeOffice12
If you have 32 bit Windows or Outlook for 64 bit Windows, you can check in the Program Files folder instead of Program Files (x86) folder.
Step 3: Click on SCANPST.exe in the specified folder.
Step 4: Once you open SCANPST, you need to find the pst file. Click on Browse and navigate to C:UsersYour UsernameAppDataLocalMicrosoftOutlook and select the pst file in the folder.
Step 5: Click on Start to start the scanning process.
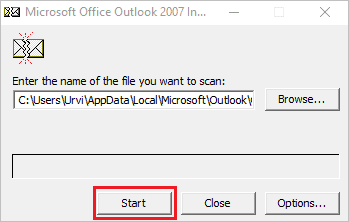
Step 6: If there are any issues with the file, you will be asked to repair the file. So, if you get this window on your screen, click on Repair.
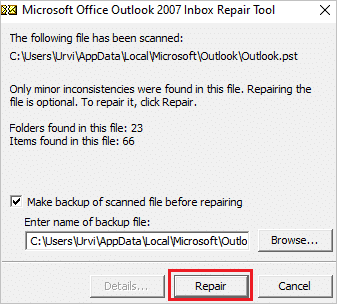
Step 7: Open Outlook.
Check if you get any errors like “Cannot start Microsoft Outlook” in 2016 or before versions. If you still get such errors, check out the next solution.
8. Create a New Outlook Profile
One of the reasons your Outlook won’t open is the corrupted existing profile. You can remove all the existing profiles and add a new one.
Step 1: Open Control Panel ➜ Mail (32-bit).
Step 2: On Mail Setup – Outlook window click on Show Profiles.
Step 3: Select all the profiles one by one and click on Remove.
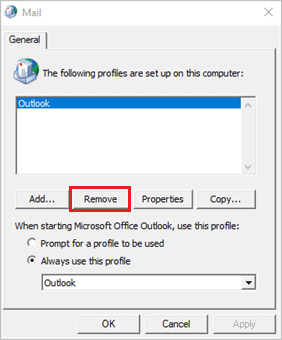
Step 4: Add the profile name and click on OK.
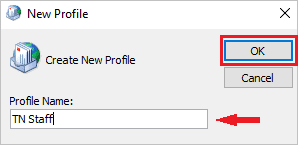
Step 5: You will be redirected to the Add New E-mail Account page. Add in the details of your account you wish to add to Outlook.
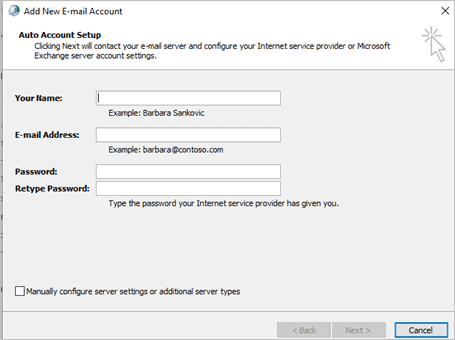
Be careful about the things mentioned below when you add details here.
- If the password is wrong, Outlook will not notify you.
- You need to enable IMAP and POP3 forwarding on your Gmail account
- You also need to disable ‘disallow login to less secure apps’ on Gmail.
Once done, open your Outlook and check if it starts without errors.
9. Delete Navigation Pane Configuration File
If none of the above solutions work for you, then you can delete the Navigation Pane configuration file. Consider this as your last resort. The file is recreated automatically when you restart the Outlook.
Step 1: Open Run by pressing Windows key + R. Type %appdata%MicrosoftOutlook in Run and hit Enter.
Step 2: Search for the XML file in the mentioned folder (It will be with the profile name with an XML extension).
Step 3: Right-click on it and select Delete from the context menu
Once deleted, open the Outlook and check if you can no longer see any errors.
Conclusion
The Outlook errors are mainly because of corrupt or damaged files that are related to Outlook. With all the ways and means to fix the corrupt and damaged file mentioned above, you can fix the cannot start Microsoft Outlook error. Some of the files can also be deleted if they are beyond repair. In the end you will have a working Outlook mailing app to access mails, calendars, and much more.
Related: How to Delete Outlook Account and Microsoft Account Permanently







