Google Drive has become a crucial part of our personal as well as professional lives. In fact, Google docs shortcuts, too are quite popular and are used by many across the globe. While images can be added without any hustle in Google docs, the same cannot be said about videos. That’s when people look out for solutions on how to insert video in Google Docs.
Videos can be put to excellent use if you are making official documents or a presentation for explaining certain concepts; they help in maintaining clear communication for the would-be readers of the document. On a personal note, if you are maintaining a diary on Google Drive, it’s very easy to maintain content.
How To Insert Video In Google Docs The Easy Way
Inserting videos is a lengthy process, to be honest, but easy enough to learn and execute. Let’s look at the methods on how to insert videos in google docs.
1. Add Video Using HyperLinks On PC
The easiest way to add the video to your Google Docs is to use hyperlinks. Clicking on an inserted hyperlink will take you to the video that you wish to associate with the document. Let’s check the process on how to how to insert video in google docs
To begin with, open the document from your Google Drive.
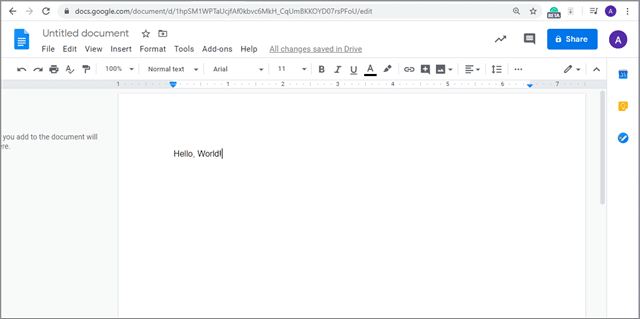
Then, search and open the video that you want to use from the YouTube search bar. Navigate to the Share button and click on it.
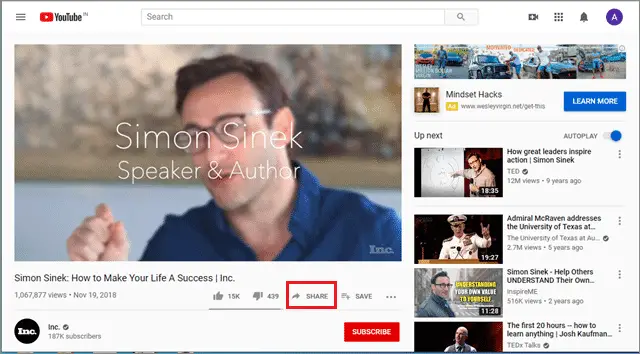
You will now see a box that contains the links for sharing purposes. Click and copy the URL.
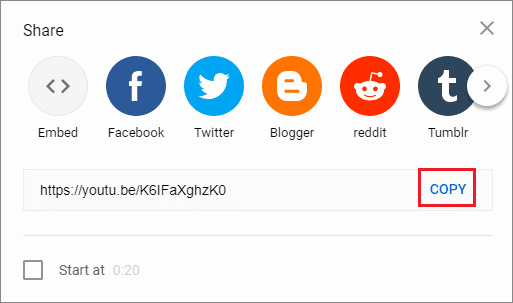
Now, open the document and select the piece of text you want to hyperlink.
Right-click on it and select the Link option.
You can also press Ctrl+K to bring up the dialog box. Paste the URL that you copied in the ‘Link’ section in the dialog box.
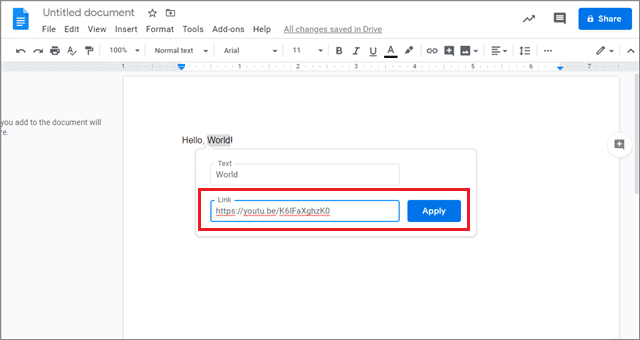
The text color will turn blue and be an indicator of the location in which you have inserted the video URL.
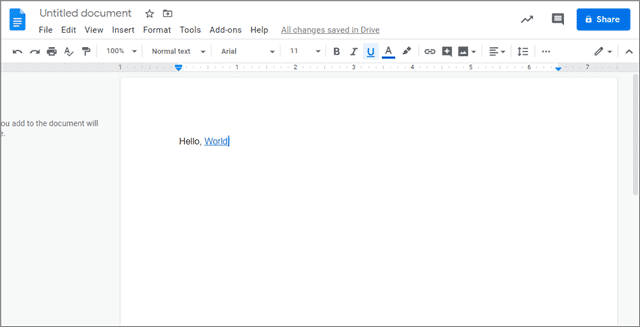
You can embed as many videos as you wish to in a document in no time using this method. This method is the fastest way to upload a video on Google Docs.
2. Add Videos Using HyperLinks On Mobile
Inserting videos in Google Docs application is very simple and similar to the way we do it on a PC or a laptop. If you wish to know how to insert video in Google Docs on a smartphone, you will have to use two applications simultaneously to execute this method.
To make things simpler, you can first obtain the link and then go to the document in which you want to insert it.
Type the video’s name in the YouTube search bar. Now, open the video you would like to hyperlink in the document.
Then, click on the ‘Share’ option.
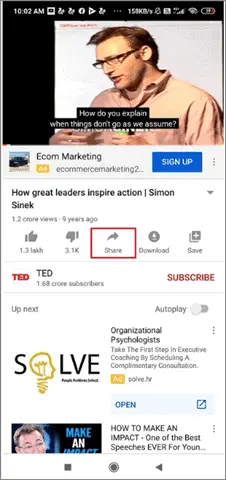
This will give you a slew of applications in which you can share the video. Select the ‘Copy Link’ option to copy it.
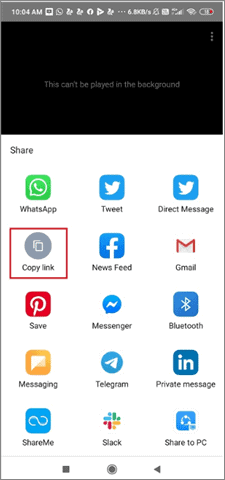
Next, open the Google Docs app and the document of your choice. You can also open the document from the Google Drive application.
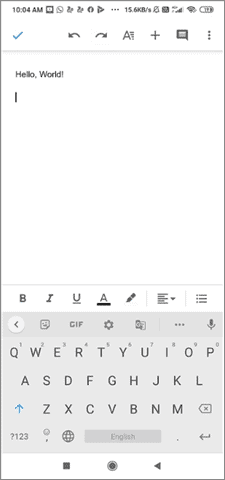
Press and hold on the section of the text in which you want to insert the link. A bunch of options will pop up in the menu bar.
Click on the three vertical dots.
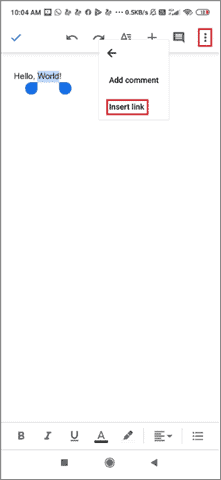
Then, click Insert link option and paste the URL that you copied a while ago from the YouTube app.
Once pasted, select the ‘correct mark’ on the top of the right side to save it.
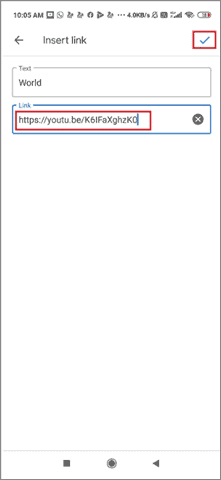
The text in which the video has been embedded will turn blue just like it did on our computer. It will serve as an indicator for locating the embedded link in the google doc.
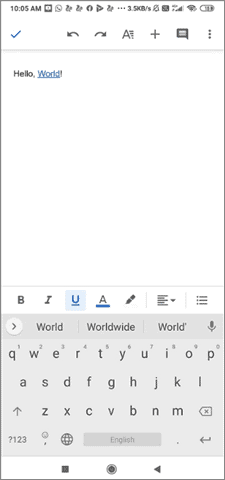
Users can add any number of videos to the documents as per their liking. On a personal note, we would suggest that you use and do the embedding on a PC rather than a phone as it is comparatively easy to do on a larger screen.
3. Add Video in Google Docs Using A Google Drawing
Now, this method is a lengthy process, especially if you don’t know how to create a Google Drawing.
For ease of understanding, let’s divide this method into two steps.
Step 1: Using Google Slides to Copy The Video
We will use Google Slides to only copy the video. You just have to insert the video and then paste it into Google Docs.
To start with, go to YouTube and copy the URL of the video you want to add. Follow the processes from the first method on how to copy a URL.
Then, open the Google Slides from your Drive. Go to the Insert menu in the menu bar and click on Video.
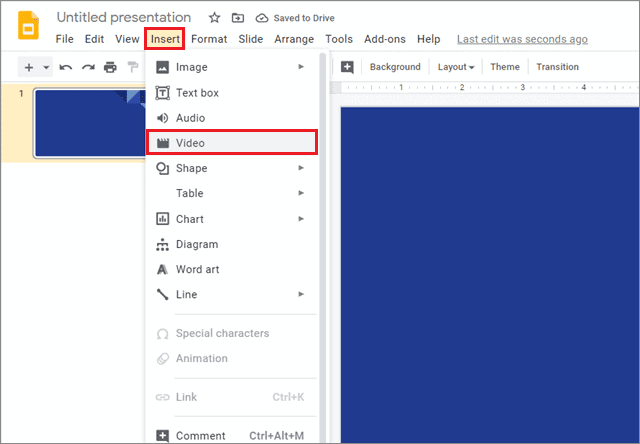
In the dialog box that opens up, click on the By URL tab and paste the URL in the YouTube video you want to add in the search bar. After adding the URL, click Select at the bottom of the dialog box.
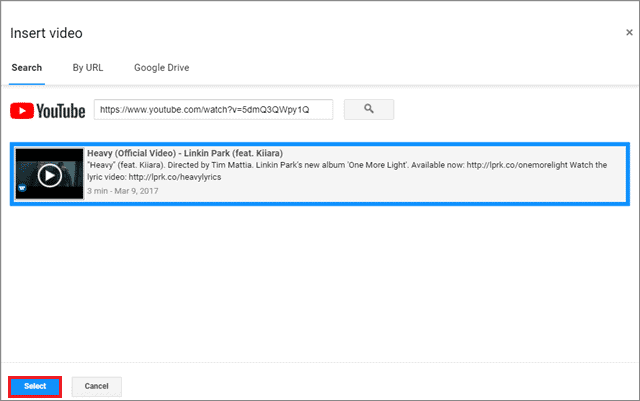
The video thumbnail will show up on the slide.
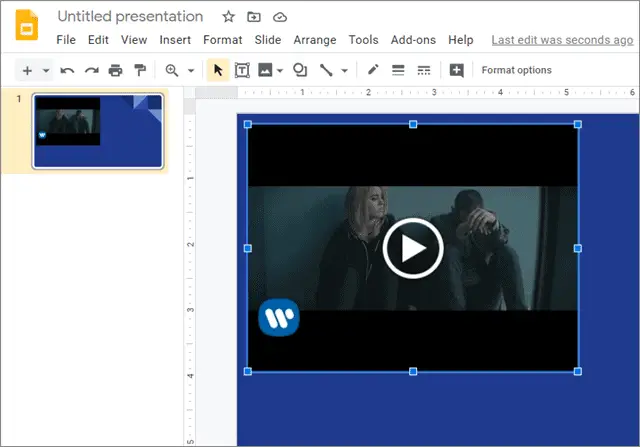
Step 2: Insert Video In Google Drawing
Now, we need to copy the video from the presentation into Google Drawings. To do so, first, we need to open the Google Doc.
Go to the Insert menu in the menu bar and click on Video. Then, go to Drawing and click, select New to open a Google Drawing canvas.
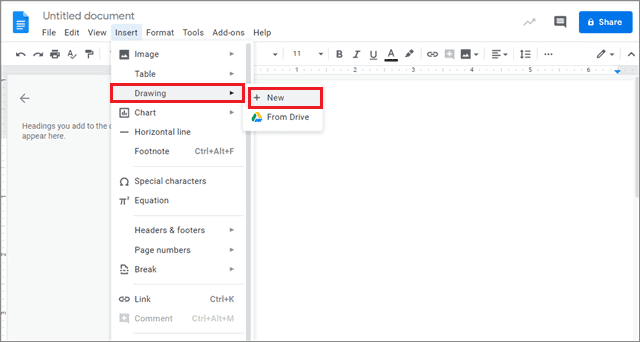
Now, paste the video you copied from the Google Slides presentation into the Google Drawing file.
Then, click on the Save and Close button. You will immediately see the video thumbnail appear in your document.
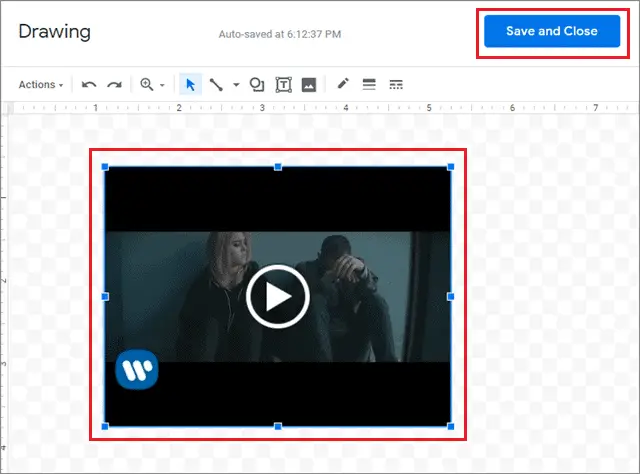
This is how it will look once you insert the video in your Google Doc.
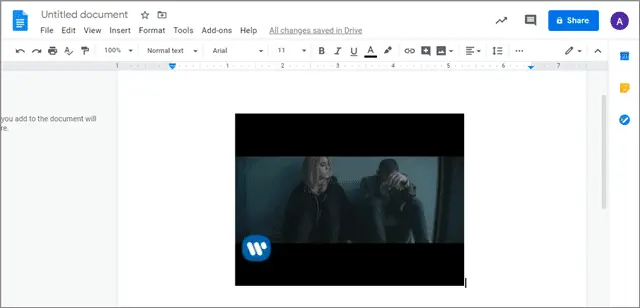
To play the video, you will have to double-click on the video, which will open the Google Drawing file containing that video.
Again, you have to double-click on the video to play it.
Conclusion
Google Docs is one of the most vital tools when it comes to documenting both professional and personal stuff for many users. Adding video links in a document helps a user in storing additional information without having to type it. This is where the question of how to insert video in Google Docs comes into being.
There are three ways of inserting videos into Google Docs, two of which are very similar, the only difference being the platforms on which they are executed. The third method is the most lengthy method amongst the lot, but a fine alternative nonetheless.
Users are free to go with any method they find easy and convenient. On our behalf, we would recommend using the first two methods, depending on whether you are using a smartphone or a computer.
Related: How to Quickly Save Gmail Attachments to Google Docs or Drive and Save Time







