The Windows key is a useful key that enables users to perform many functions using shortcuts. However, some users still wish to disable it. Most of those who want to do so are gamers, who wish to avoid hurdles while playing games. So, how to disable Windows key in Windows 10 to avoid this problem?
During intense gaming sessions, pressing the Windows key accidentally can cause a problem. Games in full-screen mode are converted into a smaller window, and this change affects the concentration of gamers. Such unwanted disturbances can also cause them to lose games at times.
Disable Windows Key And Ensure Disturbance-free Gaming Sessions
The Windows key can be disabled to avoid issues that lead to loss of concentration, especially for gamers. Disabling the Windows key also has a fair share of disadvantages which are discussed in the latter part of the article. Plus, it is up to the users to decide whether to disable Windows key in Windows 10 and if it bothers them or not.
Let’s delve in to know the best possible ways-
1. Activate The Gaming Mode On Your Keyboard
If you wish to disable Windows key, the best solution is to activate gaming mode on your keyboard. Many gaming keyboards are equipped with this shortcut. With just one press of a button, the Windows key can either be enabled or disabled at will.
However, a user first needs to check whether his keyboard enables this facility. If you do not know whether your keyboard supports this shortcut, have a peek into the manual of the keyboard for directions. However, it must also be noted that not all keyboards have this option.
2. Using Group Policy Editor to disable the Windows key in Windows 10
Use the Group Policy Editor to disable Windows key in Windows 10. It might appear a tad bit tedious to most of you. Nonetheless, there’s no denying that this is a method that guarantees results.
Press Windows Key + R and enter gpedit.msc. Press Enter or click OK.
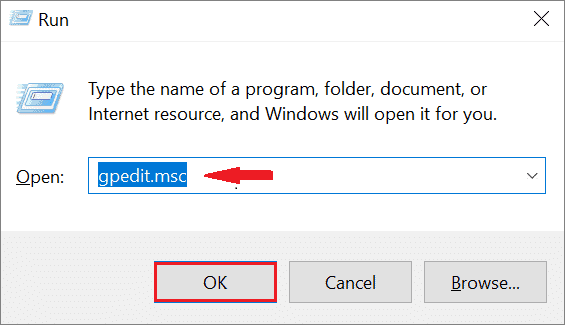
Next, in the left pane, navigate to User Configuration > Administrative Templates > Windows Components > File Explorer
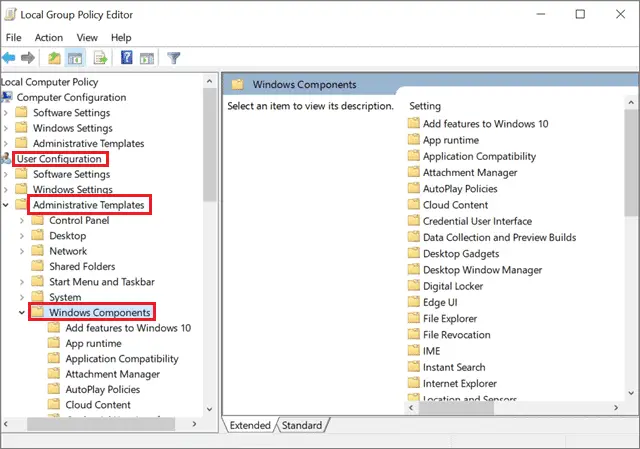
Then, locate and click on the Turn off Windows Key hotkeys option and double-click on it.
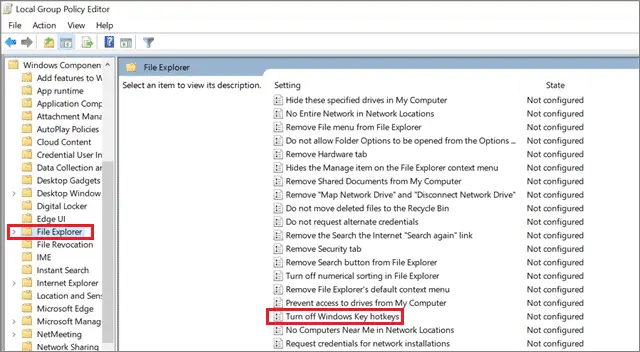
In the next dialog box that appears, locate and click on the Enabled option. Now, click on Apply and OK to save the changes.
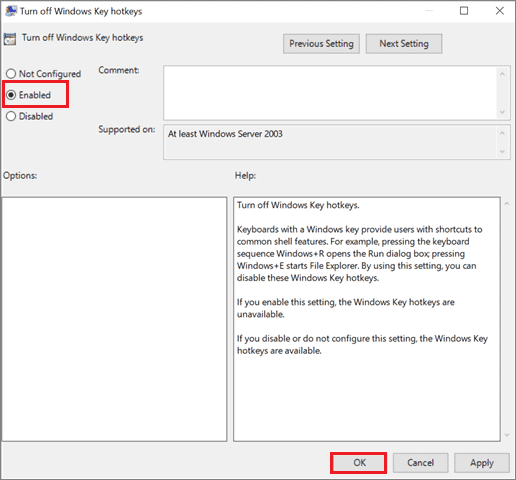
After executing these steps, you will be able to disable Windows Key in Windows 10. However, one must note that using the Group Policy Editor for disabling the Windows key is an advanced method.
3. Modify the Registry Editor
Modifying the Registry Editor is a complicated process. But similar to the Group Policy Editor process, it can deliver guaranteed results. We need to use the Local Machine folder in the Registry Editor to carry out the following method.
To start with, Press Windows Key + R and enter regedit. Press Enter or click OK.
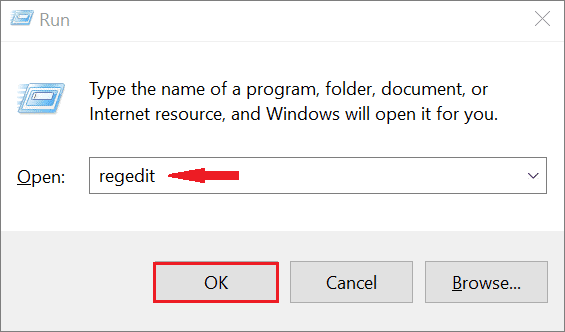
In the Registry Editor that opens up, navigate to –
ComputerHKEY_LOCAL_MACHINESYSTEMCurrentControlSetControlKeyboard Layout.
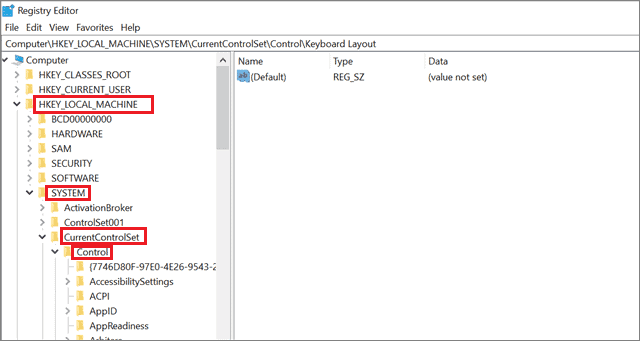
Then, in the right pane, right-click in the empty space and select New >Binary Value.
Enter Scancode Map as the name of the new value.
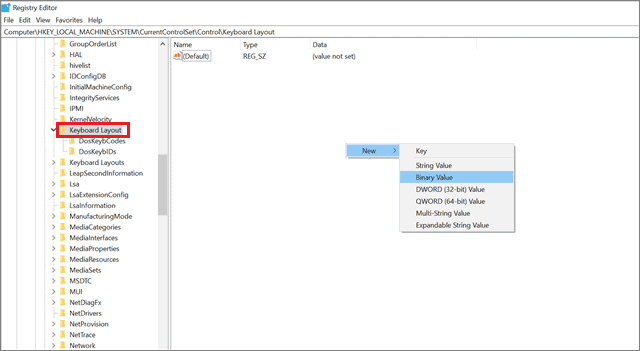
Now, double-click on Scancode Map and enter 00000000000000000300000000005BE000005CE000000000 in the Data field.
You cannot copy and paste this value into the data field, so you will have to do it manually. Make sure you don’t enter the wrong value, so double-check it before clicking OK.
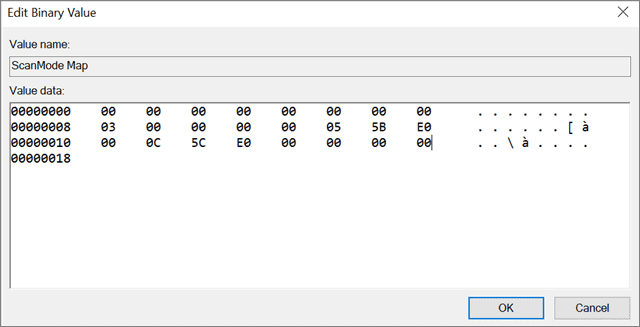
After doing this, close the Registry Editor and restart the PC. If you wish to enable the Windows key, just delete the Scancode Map you created. This is not the method to follow if you want to disable the touchpad quickly.
4. Use AutoHotkey
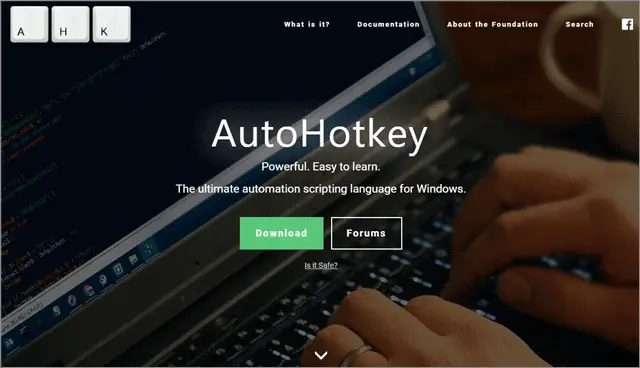
It is not that easy to disable Windows key and it can be a really tedious process sometimes. If you want to avoid that hassle and get the work done in just a few clicks, you should use AutoHotkey.
AutoHotkey is a tool that allows you to assign as well as disable the functions of certain keys. It is an open-source automation scripting language. A user needs to create a script and add it to AutoHotkey. So, it’s not easy as it seems. After you have installed AutoHotkey, click on the icon in the taskbar and click on Edit the script.
Then, add the following commands at the bottom:
- ~LWin Up:: return
- ~RWin Up:: return
After doing so, close the script page, right-click on the AutoHotkey icon and select Reload the script. Both Windows keys will be disabled.
However, it is also worth mentioning that AutoHotkey isn’t the right choice for professional gamers as it is regarded as a form of cheating. You can also disable or change the functions of other keyboard keys using the AutoHotKey tool.
5. Use Disable Windows Key for Games
![]()
Cap: Open Disable Windows Key for Games
More often than not, we tend to touch the Windows key accidentally while playing games in full-screen mode. This action minimizes the game in a smaller window, and we often lose concentration due to the sudden change in appearance.
If you wish to avoid such problems while playing games, use the application Disable Windows Key for Games. It is a freeware application and does exactly as its name suggests – get the Windows key-locked during gaming sessions.
This application has the ability to recognize when you are playing games and disable Windows key accordingly. However, it must also be noted that this application only supports games that are played in full-screen mode.
Download Disable Windows Key for Games
6. WKey Disabler

WKey Disabler is another freeware application that allows a user to disable Windows key as and when required. This application has no advanced features to offer. In fact, it doesn’t have a toggle key to turn the Windows key functions on and off.
Once you install the Windows key Disabler, the app automatically disables all the functions and shortcuts offered by the Windows key. To enable the Windows key, you must disable the app. It is one of the easiest and the best free tools for disabling the Windows key available on the internet.
7. WinKill

If you are searching for an easier solution to disable the Windows key, WinKill can be the application for you. This free tool is similar to the Wkey Disabler, except it comes with the toggle feature. Once you install Winkill and toggle it on, it disables the Windows key and most of the functions that come with it.
Once you are done with your gaming, you can toggle Winkill on and enable Windows key. It is the best and the easiest application for disabling the Windows key.
Disable Windows Key: The Disadvantage To Consider
Applying a Windows key lock has its set of advantages and disadvantages. While a locked Windows key can avoid unwanted disturbances while gaming, you cannot use a bunch of keyboard shortcuts for running particular programs.
For example, you can use the Windows key extensively to start many programs or applications such as the Run Command, Settings, Windows Explorer, Registry Editor, Group Policy Editor, Utility Manager, and much more.
So, if you are an avid and frequent user of keyboard shortcuts for navigation, the Windows key in the disabled state is a big disadvantage for you.
Conclusion
The Windows key on our keyboards comes with a variety of features. It offers various shortcuts for opening a lot of programs and applications. However, some users still wish to disable the Windows Key for several purposes.
If you wish to disable Windows key as soon as possible, you can download and use any of the freeware applications such as Winkill or Wkey Disabler. However, these applications do not necessarily run on all laptops and desktops. In such cases, you can disable the Windows key by modifying the Registry Editor or the group policy Editor. The choice of selection of the solution lies solely with the user.
Related: The Complete Guide to Windows 10 Keyboard Shortcuts







