In any form of a document, be it subjective or statistical, we need a spell checker to make sure our content stays away from grammatical errors and spelling mistakes. A spell checker is mostly required in subjective reports, but having it for statistical data also has its share of benefits. Google Sheets spell check ensures we don’t misread, misinterpret, and have incorrect spellings in any content.
How To Use Google Sheets Spell Check
There are a bunch of third-party add-ons and tools for checking misspelled words and grammar in Google Docs. The same, however, cannot be said about Google Sheets. There are not many methods when it comes to spell-check Google Sheets, but you definitely have a way around it. Similarly, you can also remove duplicates in Google Sheets.
Let’s check out the best ways to do a Google Sheets spell check.
How To Check Spellings Using the Built-in Tool in Google Sheets
For all those who are unaware of this fact, Google Sheets also comes with a built-in spelling and grammar checker to ensure we stay free of any mistakes. Built-in tools are always easy to use since they hardly require any complex steps for execution.
For using the Google Sheets spell check tool, users must first determine the range of cells on which they wish to perform a check. To begin with, sign in to your email account and open the document. Next, select the range of cells for performing a spell check in Google Sheets
Then, click on the Tools tab in the menu bar and select the Spelling option. Choose Spell check in the drop-down menu.
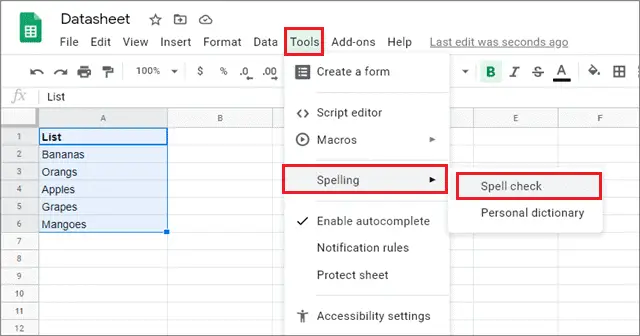
The spell check in Google sheets opens on the right-hand side top corner of the sheet.
It highlights the misspelled word and gives three options to the users to change it. You can, thus, use spell check to correct the misspelled words.
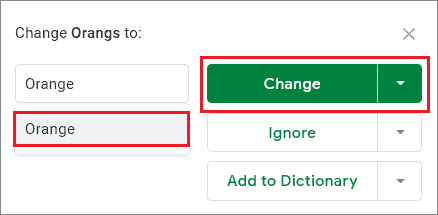
After you have selected the appropriate option, the change will reflect in the document.
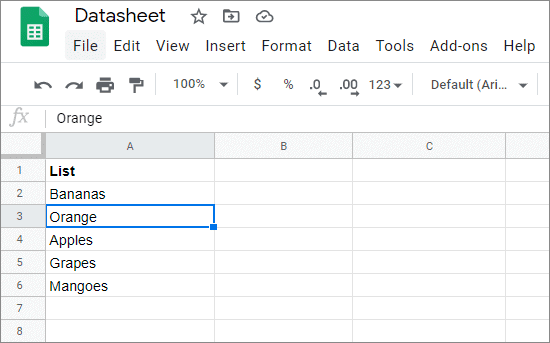
Understanding the Spell Check Options:
As seen above, when we use the Google Sheets Spell Check tool in the entire sheet, it gives us three options after performing a spell check in Google Sheets.
Let’s have a look at how these options work.
Change: The first option is to change the word that has been detected as a spelling error in the grammar check by Google Sheets. It offers correct spelling suggestions for the misspelled word. Users can also choose to ignore the tool’s suggestions if they wish.
Ignore: If you find that the Google grammar checking has suggested misspelled words, but you wish to keep it intact, then you can use the ignore option. Doing so will allow you to keep the word as it is, irrespective of the mistake.
Add to Dictionary: If you perform a Google grammar check over an entire sheet, you might find that certain words listed as errors aren’t wrong. At times, we enter words that are not present in Google’s dictionary. In such cases, you can choose to add the word into the dictionary. This option helps especially if you use a word that is frequently displayed as a spelling error; the Add to Dictionary allows you to add it to the words database and avoid grammatical judgment in the future.
Using A Keyboard Shortcut For Using The Built-in Tool
Users can also use a shortcut for doing a Google Sheets spell check. But, before that, they need to enable a small setting, which is a one-time thing.
First, navigate to and click on the Help tab. In the drop-down menu, click on keyboard shortcuts. You can also access Keyboard shortcuts by pressing Ctrl+l.
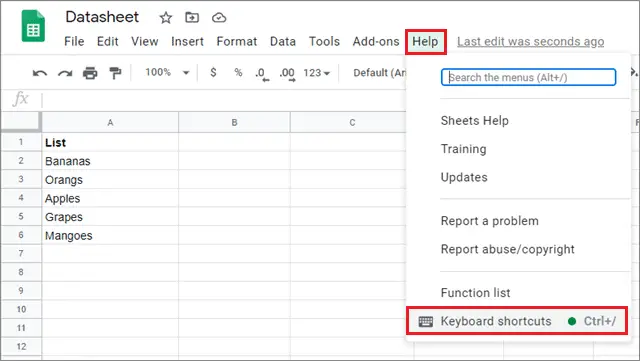
In the Keyboard shortcuts dialog box that opens, enable the Enable compatible spreadsheet shortcuts option.
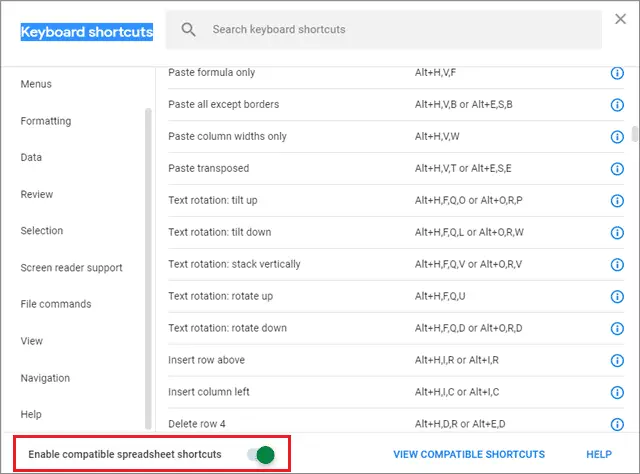
Once you have done this, you can use the keyboard shortcut to run a spell-check and avoid a long process for doing the same.
Press the F7 button to use a spell check over a selected data or an entire document as per your needs and requirements.
Use Third-Party Tool For Google Sheets Spell Check
If you wish to be more selective about the methods used for spell check in Google sheets and grammar, you can always choose to install an add-on. A third-party tool, in this case, offers more options in contrast to the built-in use spell check feature.
To begin with, navigate to and click on the Add-ons tab in the menu bar and click on Get add-ons.
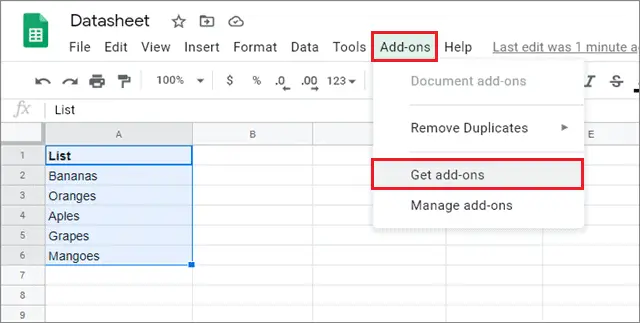
In the G-Suite Marketplace dialog box, search for Spell Checker by Scribens and click on it.
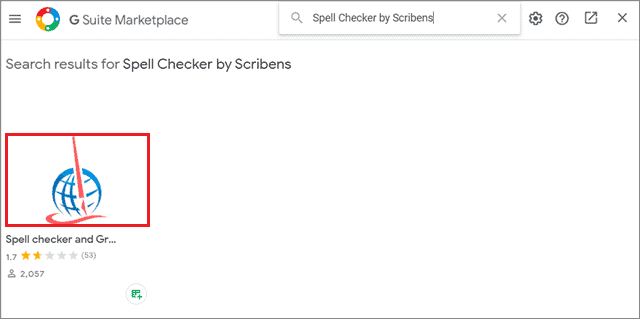
Then, click on the Install button.
After you have done that, Google will ask for certain permissions. Make sure you agree with it to install the Google Sheets spell check add-on.
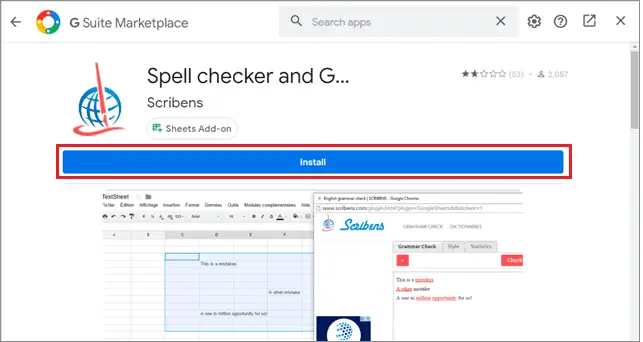
Now, select the range of cells over which you want to use spell check.
Navigate to and click on the Add-ons tab and select Spell checker and Grammar checker by Scribens from the drop-down menu.
Further, click on Start.
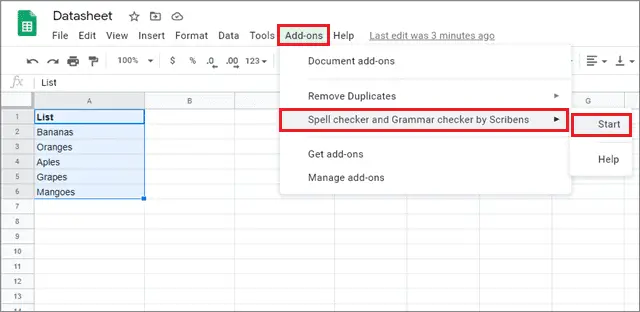
A Scribens pane will appear on the right-hand side of the sheet. Select the language and click on Check the selected spells tab.
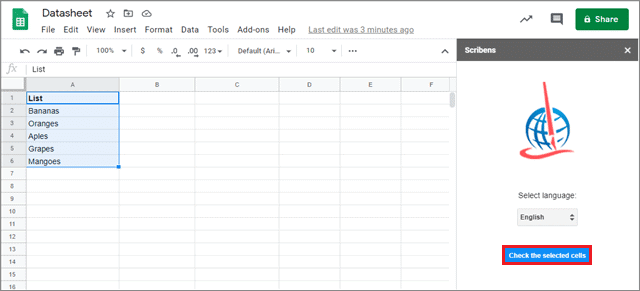
The add-on will perform the spell check in Google sheets. After it has finished, you will see the results in a new Scribens window. The misspelled words are highlighted in red color.
You can click on the misspelled word and choose the correct spelling.
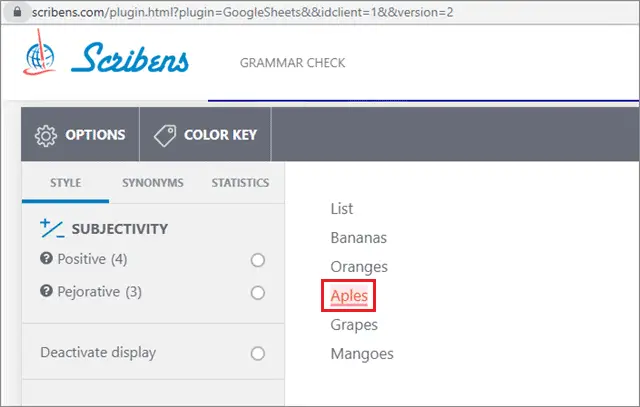
After you make the corrections in the Scribens dialog box, you will see that they have also been automatically made in the spreadsheet.
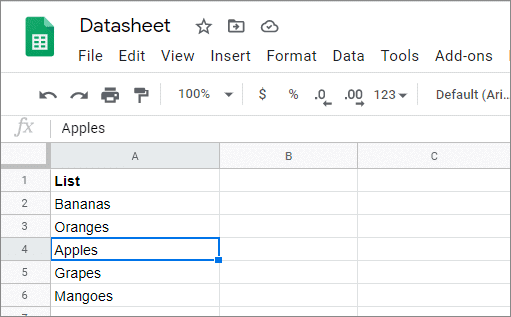
In this manner, spelling and grammar checks can be performed in Google spreadsheets.
Conclusion
Spelling and grammar checks are essential parts of making reports in Gsuite, irrespective of whether it is Google docs or sheets. Having a spell check in google sheets not only ensures that we have error-free content but also helps in safeguarding the authenticity of the document.
Unlike Google Docs, users do not have too many options to choose from when it comes to doing a Google Sheets spell check. Apart from the built-in spell checker tool, there is only one add-on that can help users in correcting the misspelled words. It is rather hassle-free to go with the built-in tool rather than installing an add-on for checking spellings and grammar. That being said, the choice of tools always depends on a user’s needs and requirements.
(Updated on 7th January 2021)







