You are sometimes refrained from using any app that Windows finds suspicious. Windows Defender SmartScreen does this. It can add a security layer to your computer, but sometimes don’t allow the suspicious app, which you feel is safe for your system. You can see ‘This app has been blocked for your protection’ message on your screen in such cases.
Many times even the administrator of your computer can block you from using the app you want. If you are using an organization system, you can contact the administrator and resolve the issue. However, if you are facing this issue on your personal computer, the below fixes can help you out.
How To Fix ‘This app has been blocked for your protection’ Error
You can efficiently run the app you recently downloaded by following the below-mentioned solutions. We recommend keeping admin credentials handy, as you will need it to perform some solutions. Ensure the file or app you are trying to access is safe and does not have any malware or virus.
1. Try Installing App using Admin Account
The ‘An administrator has blocked you from running this app. For more information, contact the administrator’s message on the screen, maybe because of admin rights. If you are not logged in via the admin account while installing the app, then chances are the admin account has blocked your access to run/install the app.
To install the blocked app, you can try to log into the admin account and install it. If you cannot find the downloaded exe file, you can copy and paste it under C:UsersPublic and then access the same folder via the admin account.
If you are getting the same error message while installing the blocked app via the admin account, then check out other solutions mentioned below.
2. Make changes in Local Group Policy Editor
You can use Local Group Policy Editor in Windows 10 to fix ‘This app has been blocked for your protection’ issue. Follow the steps below to resolve the error and install the app.
Step 1: Type gpedit in the search menu and click on Edit group policy from the search result to open Local Group Policy Editor.
Step 2: In the Group Policy Editor, navigate to Computer Configuration ➜ Windows Settings ➜ Security Settings ➜ Local Policies ➜ Security Options from the left panel.
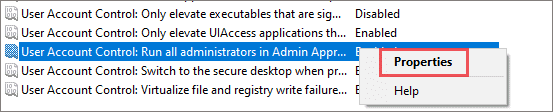
Step 3: Once you open Security Options, search for User Account Control: Run all administrators in Admin Approval Mode. When found right-click on it and click on Properties.
Make sure you click on Run all administrators… option, as many other options are starting with User Account Control.
Step 4: When the Properties window opens, go to the Local Security Settings tab and select Disabled. Click on Apply, followed by OK to save the settings.
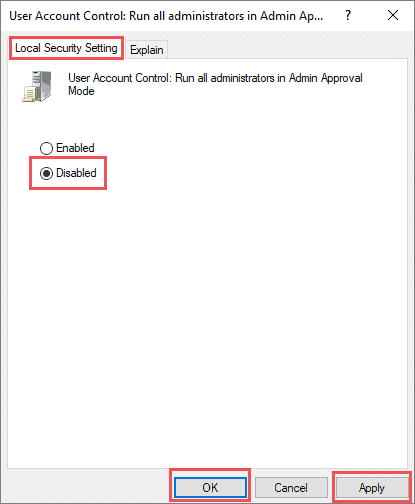
You need to restart your system once you make the changes. After the restart, check if the app gets installed without throwing any errors.
3. Use Command Prompt To Fix ‘This app has been blocked for your protection’
You can open or run the application using the command prompt terminal. Follow the steps mentioned below to install the app via command.
Step 1: Go to the location where the application you wish to install is downloaded, right-click on .exe file of the application, and select Properties.
Step 2: When the Properties open, go to the Shortcut tab and copy the location seen in the Target.
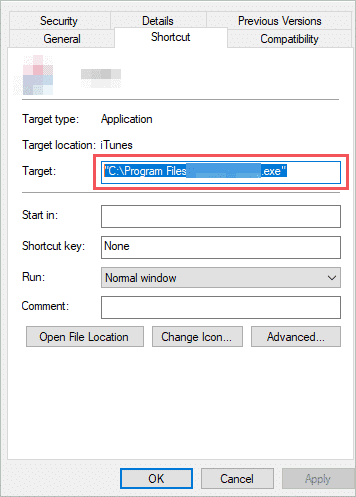
Step 3: Type cmd in the search menu, right-click on the Command Prompt from the search result and select Run as administrator.
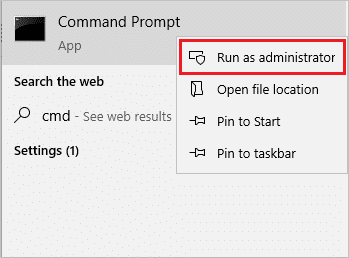
Step 4: In the command prompt terminal, paste the location copied in step 2 and hit Enter.
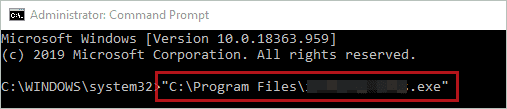
The application will open the install window so that you can start the installation process.
4. Disable User Account Control Notifications
As the notification is from user account control, you can try disabling it temporarily and then try installing the application.
To do so, type UAC in the search menu and click on Change User Account Control settings from the search result.
In the User Account Control settings, you need to drag the controller towards Never notify and then click on OK to save the changes made.
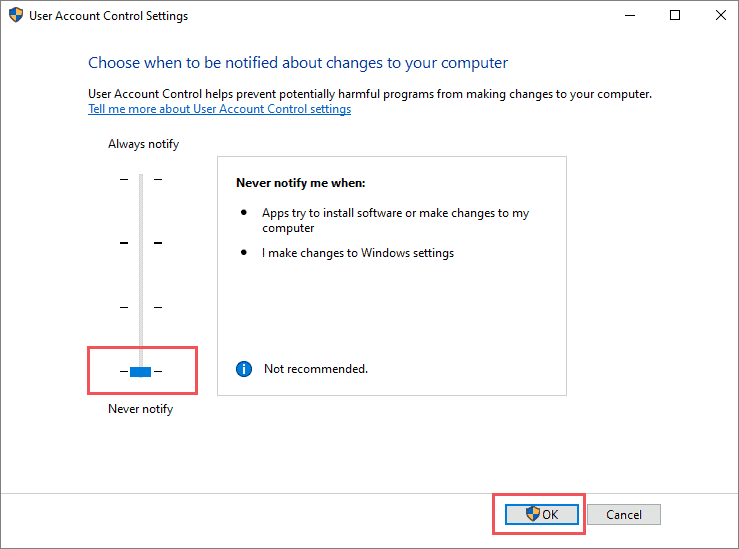
Now, go to the app and check if Windows allows you to install it.
5. Unblock the File or Program
You can unblock the file or program you are trying to access if you feel it’s safe, and it won’t harm your computer in any way.
Go to the file or program you want to access, right-click on it and select Properties from the context menu.
In the General tab, click on the checkbox next to the Unblock option. Lastly, click on Apply, followed by OK. Open the app/file and check if you can access it.
6. Temporarily Disable Windows Defender SmartScreen
You should disable Windows Defender SmartScreen and install it only when you are sure about the safety concerning the app.
Type Windows Security in the search menu and open it from the search result. In Windows Security, go to App & browser control.
Next, click on Off under Check apps and files and turn off the switch under SmartScreen for Microsoft Edge.
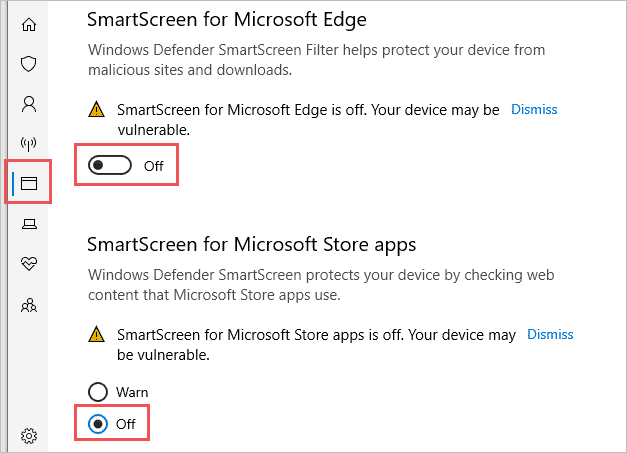
You will need to select Off under SmartScreen for Microsoft Store apps as well. Once this is done, try installing the app and check if it still shows ‘This app has been blocked for your protection’ error. Enable Windows Defender SmartScreen once you finish installing the blocked app.
7. Copy CatRoot Folder To Fix ‘This app has been blocked for your protection’
The digital signatures are stored in CatRoot Folder by Windows 10. If this folder is damaged or corrupted, you can get ‘This app has been blocked for your protection’ error. You can copy this CatRoot folder from any other system running Windows 10. Please ensure that the version and edition of Windows from which you are copying the CatRoot folder are the same as yours.
You can get the CatRoot folder in C:WindowsSystem32.
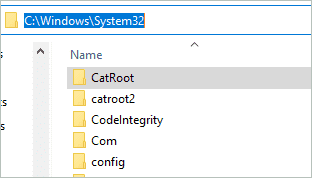
If you cannot get the same Windows 10 system, you can use the Windows ISO file. All you need to do is extract the ISO file and copy the CatRoot folder. After you finish, try installing the app again and check if the issue is resolved.
8. Use Hidden Administrator Account
You can use a hidden administrator account to install the blocked app without any error. This hidden account is like a Root account created when Windows is installed and disabled by default.
Note: If you are technically sound, then only opt for this solution as it has security risk involved.
Make sure you follow all the instructions step by step to avoid any issues with your Windows 10 system.
Step 1: Go to This PC using File Explorer, right-click on it and click on Manage from the context menu.
Alternatively, you can type ‘compmgmt.msc’ in the search menu and open the same using the search result.
Step 2: In the Computer Management window, go to System Tools ➜ Local Users and Groups ➜ Users.
Step 3: Double-click on Administrator, which says ‘Built-in account for administering…’ in the Description.
Step 4: When Administrator Properties opens up, uncheck the checkbox next to Account is disabled. Click on Apply, followed by OK.
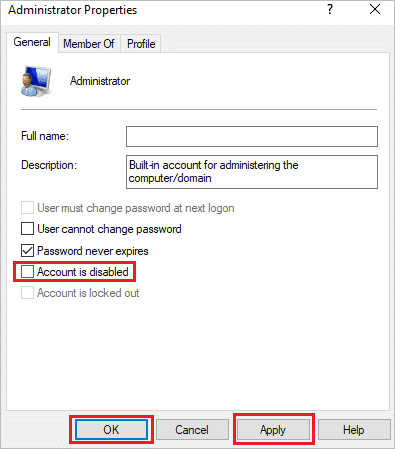
Step 5: Once done, log in using this administrator account and install the app.
When the app is installed, make sure you disable the built-in administrator account by checking the checkbox next to Account is disabled in Administrator Properties. If you leave the account as it is, it can be vulnerable to your system’s security.
Conclusion
Sometimes, a vital app can be blocked because of administrative privileges or security issues. With the above solutions, you can fix the ‘This App has been Blocked for your Protection’ quickly and conveniently. However, we recommend you check the blocked app thoroughly before going through the solutions. You can get the required information from the sources you download the app.
If the application you wish to install contains malware or virus, your system’s security can be at stake. And if the issue is because of admin privileges, then installing the app directly from the admin account will be helpful.
Related: Fix For ‘Application Has Been Blocked From Accessing Graphics Hardware’







