Windows 10 PC or laptop is known to have many issues specifically related to the operating system. While more than most of those problems can be solved by dipping into some research, it isn’t the same for hardware issues. One of the issues most users are stuck with is what to do if the laptop battery is not charging.
No battery life means no computer use, and that thought often seems to scare the living daylights out of many regular Windows PC users. Having a malfunctioning battery can only buy you so much time while working on a computer. Once it shuts down, there’s hardly anything a user can do, apart from taking it to a technician for an inspection.
What To Do If The Laptop Battery Is Not Charging
If your laptop battery is not charging, it could be due to several reasons. Your battery might be old and might not be charged to its full capacity. Sometimes, other hardware issues can indirectly affect the battery level. Let’s look at some possible solutions on how to solve this issue.
1. Double-Check the Connection
When you plug in the power cord to the socket, be sure that it is connected correctly. Loose connections can often cause the power connector to now work properly. Hence, first, see whether the power connector is properly connected to the laptop. Before executing any solutions, make sure you do this as a pre-requisite to determine if your laptop really had a charging issue.
2. Remove the Battery
After you have done the pre-requisite as mentioned above, you will determine if the battery is actually the cause of the issue.
If your system has a removable battery, eject it from the laptop and press and hold the power button for about 15 seconds. Doing so will drain the remaining power out of your laptop.
Now, plug the cable of your Windows PC and turn it on to see if the laptop battery is not charging. If the device starts properly, this means your adapter is working properly. In such cases, the best alternative is to consult a computer expert or technician if you don’t know much about core tech issues and how to resolve them. Also, if your device is under warranty, it will be void if you remove the battery. If you want to save the warranty, better contact the manufacturer regarding the problem.
3. Update the Drivers
Updating drivers on a timely basis is a crucial part of maintaining a laptop’s wear and tear. If the drivers remain outdated for a long time, they can cause a battery issue. You need to update the AC power adapter driver in this case. You can find the AC adapter driver in the Batteries section in Device Manager.
If your laptop is plugged in but not charging due to outdated drivers, you can manually update drivers in Windows 10. You can also choose to use a driver manager software like Driver Booster to auto-update drivers.
4. Restart the Laptop
If your power cord is properly plugged into your laptop and the battery doesn’t charge yet, try restarting your laptop to see if it works. This is not a guaranteed fix, but a handful of users have found this solution helpful.
5. Check the Charging Port
It is essential to see if the charging port of your laptop is in good condition. Even the adapter is connected to the laptop, there may be a loose connection. Also, check the pins in the charging port. If there are bent pins in the port, they might restrict a proper hardware connection. Since these issues are model-specific, you need to consult your original manufacturer care center to resolve the issue of laptop battery not charging.
6. Check the Charger Wattage
Wattage is an essential factor that needs to be taken into account while judging a battery’s work efficiency. Make sure you check the wattage of the power connector that comes with your laptop; if your original connector is 45W and you are vying for a replacement, the spare charger should also have the same wattage.
If you go for a low-wattage charger, it can keep your battery from draining and shutting off, but it doesn’t guarantee the increase in power at the normal speed that the original charger offers. The recharge will be much slower than usual.
If you intend to use a third-party USB C charger, go for one certified by USB-IF. Refrain from using cheap unbranded chargers as they might cause severe damage to the laptop battery.
7. Avoid Overheating
Laptop overheating is one of the most common hardware problems that cause the laptop battery to not work properly. If the battery of a laptop has an overheating issue, it can cause various charging problems. In many cases, overheating affects the battery sensor, which in turn cannot tell if the level of power.
You may have noticed that your system shuts down due to overheating if your Dell or HP is plugged in but not charging. This issue is more frequent when it comes to older laptops. That’s because laptops with an older version of Windows usually have lower quality self-cooling features in contrast to modern laptops. If you are blocking the cooling vents while sitting on a bed or a couch, it can often overheat your system.
You can use a cooling fan to avoid the overheating issue, but you might have to sacrifice the laptop’s portability for that purpose.
8. Turn off Battery Threshold
If you are using the Lenovo Thinkpad, you might find this helpful. Many users often tend to use their laptops with their AC adapter plug attached; they hardly rely on battery capacity. If you are one such user, the battery threshold feature will be immensely helpful to you.
By using this feature, users can set a charging threshold; when the battery reaches that threshold, it won’t charge any further, thus avoiding overcharging. If your Lenovo laptop is plugged in but not charging, open the Lenovo Vantage app and select Power.
Toggle off the Battery Charge Threshold option.
After you turn it off, the battery will start charging. If you don’t own a Lenovo laptop or if this solution doesn’t work, move on to the next.
9. Reinstall Microsoft ACPI-Compliant Control Method Battery
If your laptop is plugged in but not charging, you can try reinstalling the Microsoft ACPI-Compliant battery.
First, open the Device Manager from the Start menu search bar. Next, double-click on batteries, right-click on Reinstall Microsoft ACPI-Compliant Control Method Battery driver, and select Uninstall device.
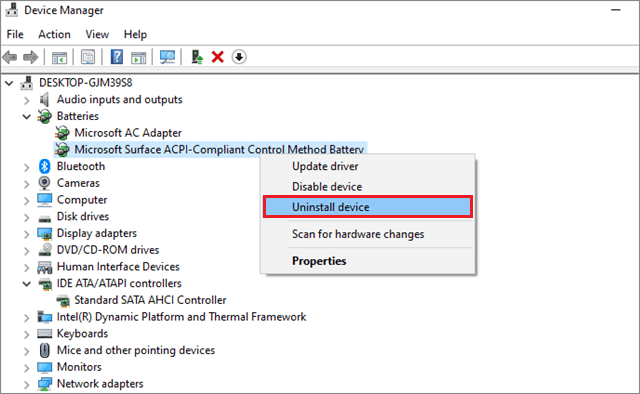
Click on the Uninstall button in the dialog box that opens up.
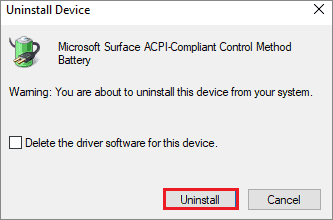
Switch off your desktop computer and disconnect the AC adapter after this step. Then, press and hold the power button for 30 seconds.
Now insert your battery and plug the charger into your laptop. Once you restart the laptop, this ACPI-compliant battery driver will be reinstalled automatically. If it’s not, you follow the instructions given below to install it.
Open the Device Manager from the Start menu search bar and select Batteries. Click on Action from the menu bar and select Scan for hardware changes. Then, wait until the battery driver is reinstalled on your laptop. Check if the laptop battery is not charging or charging.
10. Check Power and Sleep Battery Settings
If your laptop is not charging properly, you can check the Power and Sleep battery settings to confirm if they are not causing the problem. Click on the Start button and launch the Settings window. Click System from the available options.
Next, select Additional power settings under Related settings in Power & sleep.
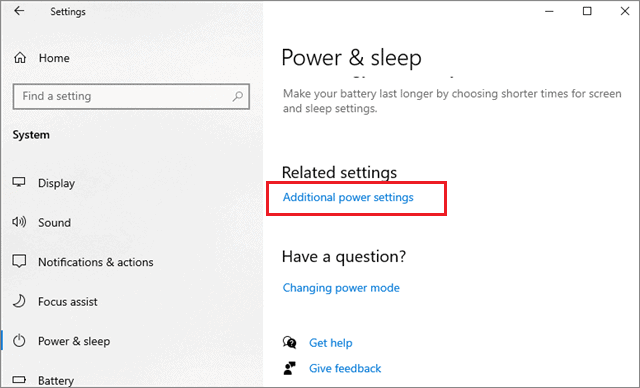
Then, choose Change plan settings.
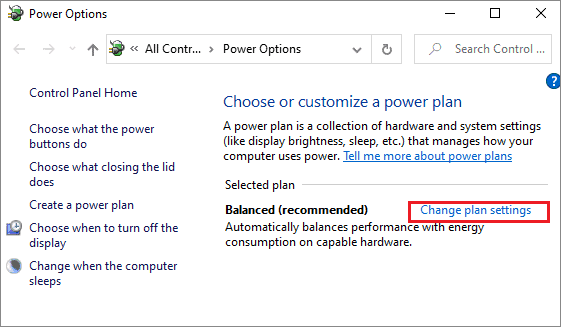
Now, adjust the terms accordingly and click Save changes. You can change the sleep time and the display turn off time as per your requirements.
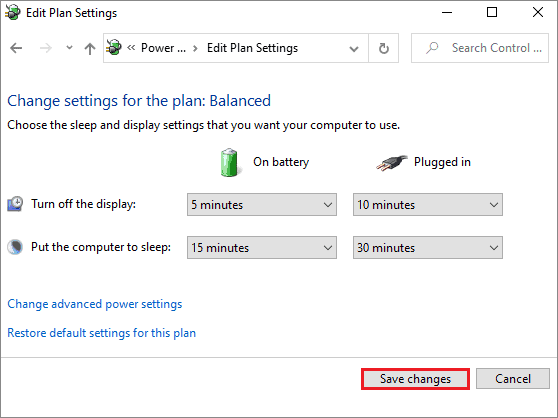
Check if the battery charging issue is resolved after you execute this method.
11. Reduce Resource Usage
Lowering the resource usage is a digital way to reduce the prospect of overheating. If you have many high-impact programs running that require high power consumption, it’s possible that the recharging rate might not be enough to match the rate of consumption.
In such cases, when the laptop battery is not charging, try closing down power-hungry programs from the Task Manager. You can open the Task Manager by using the Ctrl + Shift + Esc keyboard shortcut. Restart your desktop computer after closing the programs and see if the laptop battery problem still persists. If it does, check out the next method to resolve the issue.
12. Run the Power Troubleshooter
If you are facing a laptop battery charging problem, it is essential to know why the issue has occurred. To diagnose the root cause, you can use the Power Troubleshooter.
Open the Settings window and click Update & Security from the available options. Then, select the Troubleshoot option.
Now, select Power and click on Run the troubleshooter.
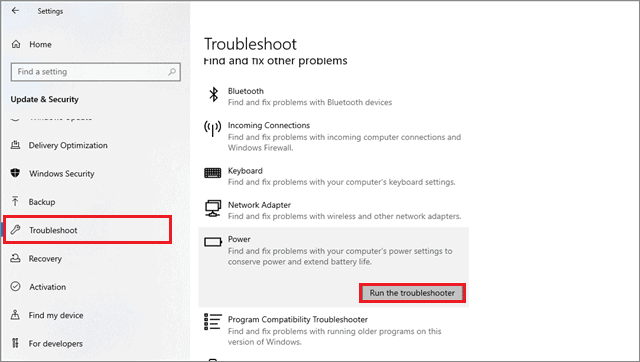
Complete the remaining steps by following the given prompts. Windows 10 computers also have a battery report function that has adequate information about battery health and charging. You can opt for this report if you don’t wish to perform the troubleshooting.
13. Disconnect External Devices
Sometimes, external devices like earphones, a storage USB or USB-C drive can cause the battery to not charge properly. In such cases, users can disconnect the external drive or device and see if the charging works. These external tools tend to slow down the charging rate, so make sure you try charging the laptop after removing them.
14. Disable Background Applications in Windows 10
Many backgrounds or internet-based applications or software often tend to slow down the charging rate. Microsoft Surface Pro users have frequently reported this problem.
Open the Settings app and click on System.
To check which app has the maximum battery usage, enter ‘battery life’ in the Settings search box and click on See which apps are affecting your battery life.
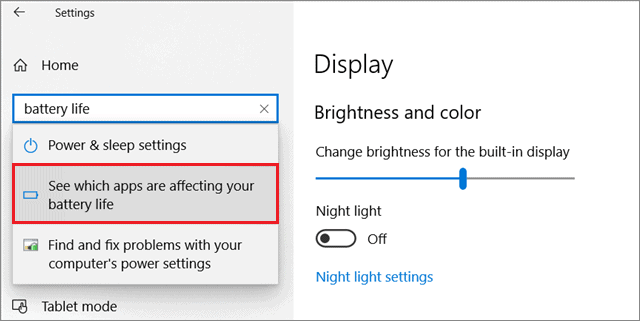
In the next window, you can click on any app and check the battery usage it requires.
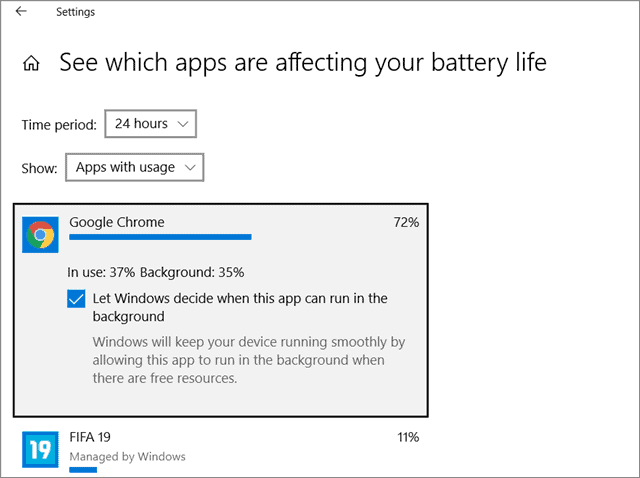
Now, go to the Start menu and open Background apps.
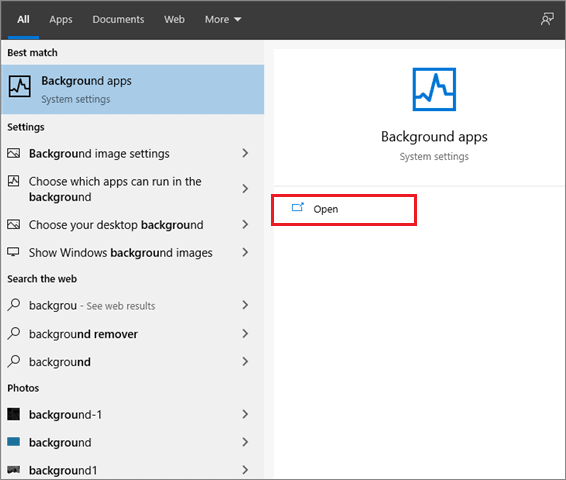
Now, toggle off all the apps you feel might be affecting the charging rate of your Surface Pro laptop.
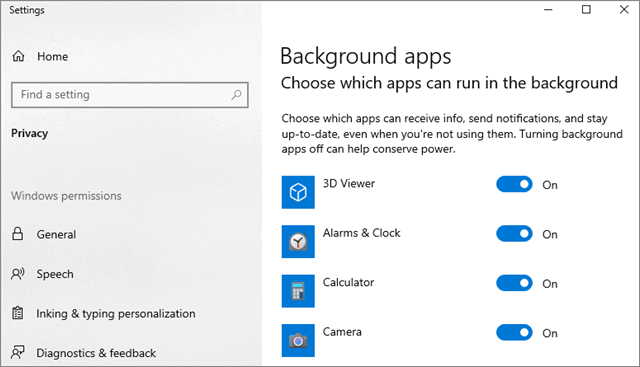
This will help you gauge which apps need to be closed on your Surface Pro. Try charging your Surface Pro battery after shutting down apps.
15. Try a Different Power Outlet
This cannot be termed as a solution per se, but yes, this activity will help you gauge whether the laptop or notebook battery is really the cause of the problem. Be sure you plug in your charger to a different power outlet with a better voltage to avoid power supply or electrical issues.
Final Thoughts On Laptop Battery Not Charging
A malfunctioning laptop or notebook battery causes many problems and can also restrict people from using their Windows 10 PCs smoothly. Having good battery capacity and battery health is a crucial aspect to consider for every laptop or notebook user.
There are many basic solutions and methods to try if your laptop battery is not charging. However, none of these solutions guarantee a fix to the problem. Before you order a replacement for your charger, make sure you have consulted a technician or a repair shop regarding the same.







