Windows 10 allows you to import photos from the iPhone in an easy way. However, sometimes this easy way can create issues for some users, and they can’t import photos from iPhone to Windows 10 system. The issues in services, hardware, iPhone, or PC can hinder transferring photos from your iPhone to PC.
Some users can’t detect all the iPhone photos, while others cannot start the transfer of images. The issue experienced by users is different, and therefore the list of solutions to fix this issue is varied. However, before proceeding make sure the iPhone is not bricked and is in working condition.
What To Do When You Can’t Import Photos From iPhone To Windows 10
As mentioned above, there is no one reason you can’t import photos from the iPhone. So, make sure you go through all the solutions one by one and try them out. Whatever is preventing you from transferring photos from iPhone to Windows 10, the solutions given below will fix it, and you can import pictures from the iPhone again.
1. Restart the Computer
If you can’t transfer photos because of a temporary glitch in your PC, restarting it can help you fix it.
To restart your PC, press the Windows key from your keyboard and then click on the Power button.
Now, click on the Restart button to restart your computer.
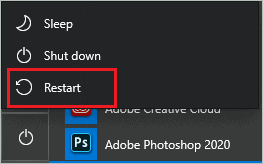
After the restart, try importing pictures again from iPhone and check if you can do it without any issues.
2. Restart your iPhone
You can restart your iPhone to get the temporary issues fixed in it, as these temporary issues can prevent the photo transfer. There is no direct way to restart the iPhone; you can switch it off and switch it on again.
Press and hold the power button till you see the power slider and then slide the slider to shut down the iPhone. Now, wait for some time and press the power button again to turn on the iPhone.
If the power button is not shutting down your phone, refer to Apple’s support page to restart the iPhone based on the model number.
You can now connect your iPhone to the computer and check if you can import pictures.
3. Check the USB Cable
If you are using a USB cable to connect your iPhone to the computer, check if the USB cable is working correctly and is not damaged from anywhere. If the cable is damaged or defective, the iPhone won’t be recognized or connected to your Windows PC, and you won’t be able to transfer photos between them.
You can temporarily switch to another USB cable and check if you can import photos from the iPhone. Ensure you use an original USB cable from the trusted sources, as duplicate ones or cables from untrusted sources can damage the phone and computer hardware.
4. Check for Updates
There are frequent updates rolled out to fix bugs and issues in the previous version of the operating system. So, if you can’t import photos from iPhone to Windows 10 because of OS bugs, you can try checking for new updates on iPhone and Windows 10.
Check for Software Updates in Windows 10
To check for new updates in Windows 10, press Windows key + I to launch the Settings app. Now, navigate to the Update & Security section. From the left panel, go to the Windows Update and click on Check for Updates.
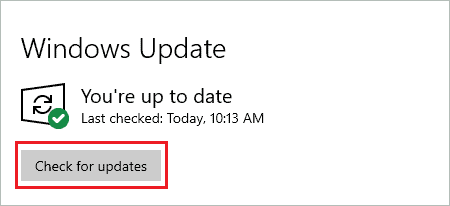
Download and install the latest update on your system.
Check for Software Updates in iPhone
To update your iPhone with the latest version, go to Settings and click on General. In the General settings, click on Software Update.

If there are any new updates available, click on Download and Install. You will need strong WiFi or internet connection to download and install a new update on your iPhone.
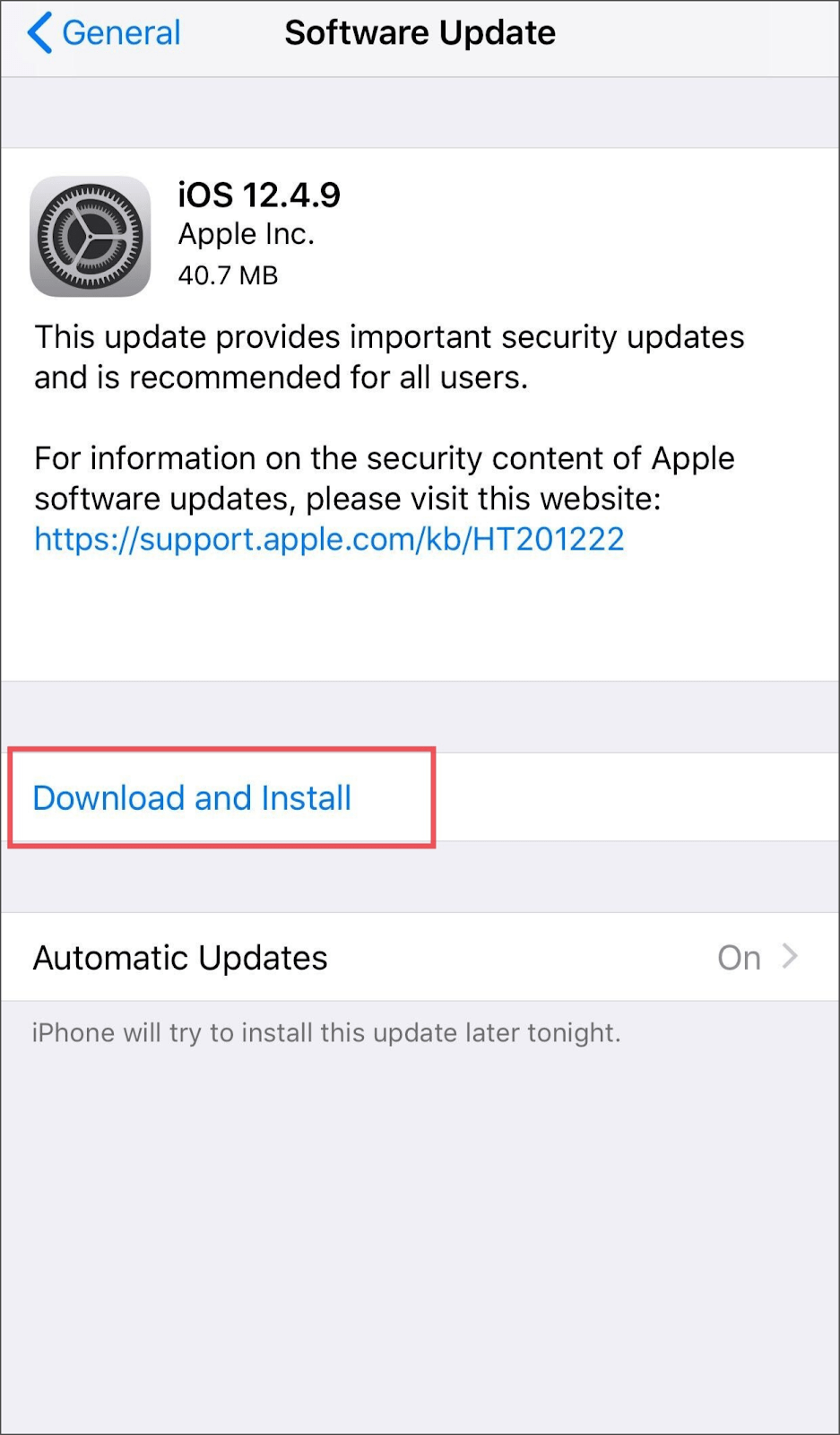
Once you update your iPhone and Windows 10 both, check if you can import photos. If you still experience some issues in picture transfer, check out other solutions from the list.
5. Disable Antivirus
Some antivirus can block the picture transfer from the iPhone. In such situations, you can temporarily disable the antivirus. To know how to disable the antivirus, check out the website from where you downloaded the antivirus software. If you don’t want to disable the antivirus, you can disable specific external storage features.
You can try importing photos after disabling the antivirus; if it works, get in touch with the support to fix the issue for you. If the transfer is not possible, even after disabling the antivirus, you can enable it again and look for alternative solutions, as security software is not preventing the photo transfer.
6. Check if Apple Mobile Device USB Device is Present in Device Manager
When you connect your iPhone with the USB cable, you need to check if the drivers and devices related to it are correctly installed on your computer. If the Apple Mobile Device USB Device is not installed on your PC, you can’t import photos from iPhone to Windows 10.
To check if this device is installed, open Device Manager by searching for it in the Start menu. And then expand Universal Serial Bus devices.
Now, check if you can see the Apple Mobile Device USB Device there, without any ‘?’, ‘!’ or down arrow.

If you see a down-arrow next to Apple’s USB devices, right-click on it and select Enable device. However, if there are any other symbols next to the device, you can refer to the next solution to reinstall the device.
However, if there is no Apple device under Universal Serial Bus devices, you can plug in the phone to another USB port and check. The issues in USB slots can prevent devices from functioning well. Make sure you wait for 1 minute after plugging the phone into another USB slot and then check for Apple’s device in the Device Manager.
7. Reinstall Apple Mobile Device USB Device
As mentioned above, if there is some issue with Apple Mobile Device USB Device, you can reinstall the device. Reinstallation can fix the device issue.
Right-click on the Apple Mobile Device USB Device and click on Uninstall device.
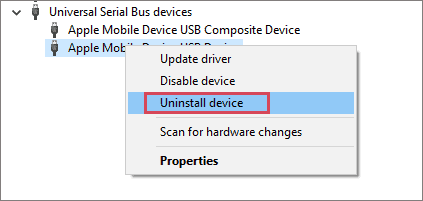
After uninstalling the device, you can restart your PC so that it can be installed again by Windows. Make sure you restart the PC with iPhone plugged in.
Alternatively, go to the Action and click on Scan for hardware changes to reinstall the removed device again.
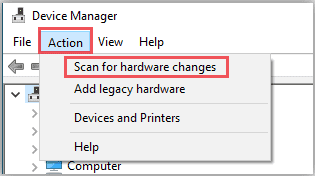
After you are done with reinstallation, check if you can import photos from iPhone to Windows 10 without any trouble.
8. Use Different Windows 10 Computer
If the issue is with the computer itself, nothing can help you in importing photos from the iPhone. You can use another Windows 10 PC and check if the transfer is possible or not. If the transfer is not happening on another PC as well, the issue lies with your iPhone.
In this way, you will know if the issue is with the iPhone or Windows PC. You can then visit the repair shop accordingly to get your iPhone, or Windows PC fixed from the expert.
9. Make sure the iPhone is Unlocked, and the Computer is added as Trusted Device
When you connect the iPhone to your Windows 10 PC for the first time, you need to add the PC in the trusted device category. So, when the iPhone is connected to the PC, unlock it and then click on Trust when asked if you want to Trust this Computer.
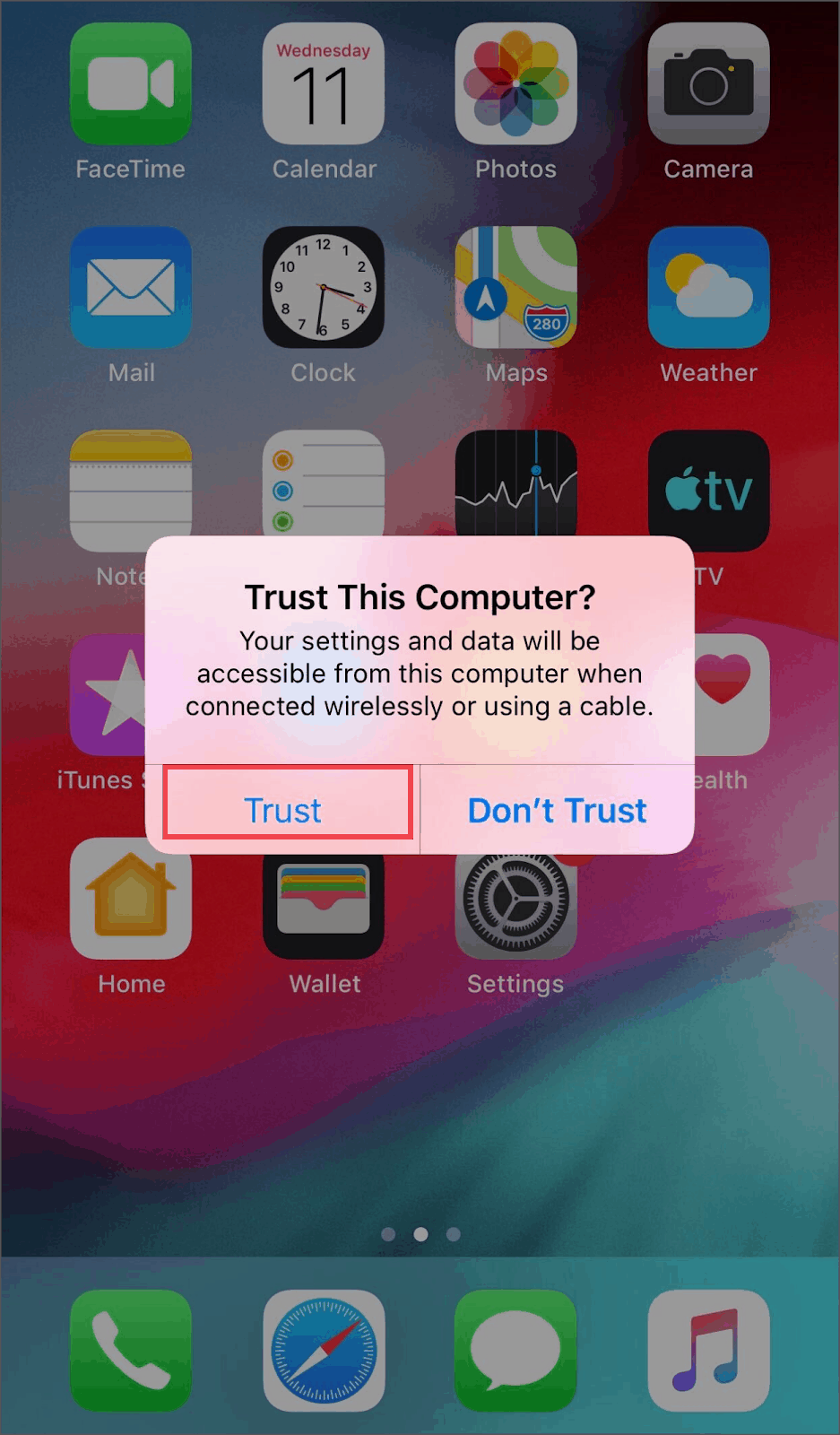
On the iTunes application, allow the computer to access information on the iPhone. Without this permission, you won’t be able to import photos from the iPhone.
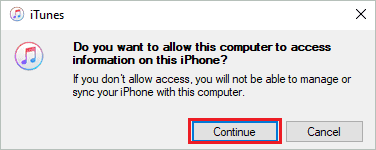
Also, ensure the iPhone is unlocked during the entire import process. If you can’t import photos from iPhone to Windows 10, even after doing all of the above, check out some other ways of resolving the issue.
10. Check if you have Apple Mobile Device Support is installed on the PC
You need Apple Mobile Device Support installed on your PC so that you can import photos from iPhone without any trouble. To check if it is installed or not, follow the detailed instructions given below.
Step 1: Open Control Panel by searching for it in the Start menu.
Step 2: Click on Programs to open it.
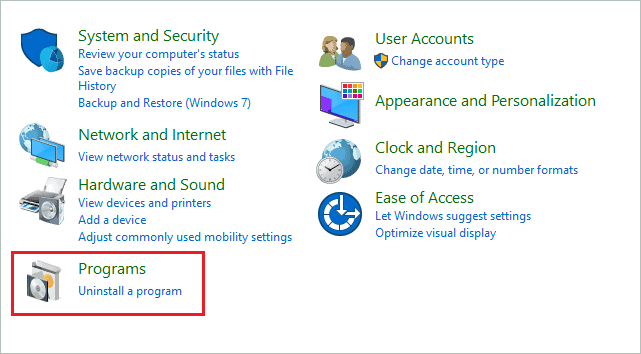
Step 3: On the next window, click on Programs and Features.
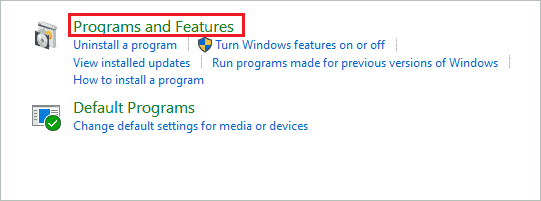
Step 4: Search for Apple Mobile Device Support in the list of programs.
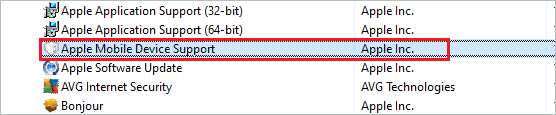
If you don’t find Apple Mobile Device Support in the list of programs and features, you need to uninstall Apple Application Support, iTunes, QuickTime from your PC. After uninstalling all, install iTunes again and check if you can find Apple Mobile Device Support in the control panel.
Once you see the required program in the control panel, check if you can import pictures from the iPhone.
11. Take Full Control of the Pictures Folder
If you don’t have the full permission of picture folder, you can’t import photos from iPhone to Windows 10. You can take full control of the Pictures folder by tweaking into its properties.
Step 1: Right-click on the Pictures folder and select Properties from the context menu.
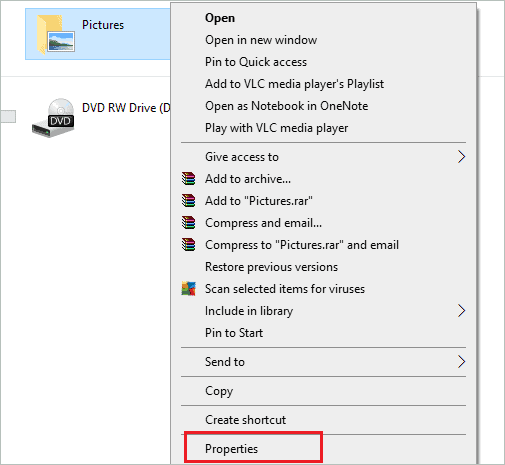
Step 2: Now, go to the Security tab and click on the Advanced button.
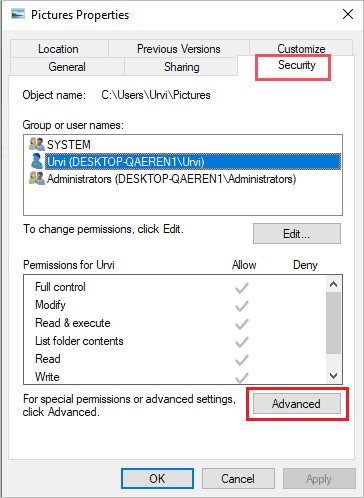
Step 3: In the Advanced Security Settings window, click on Add.
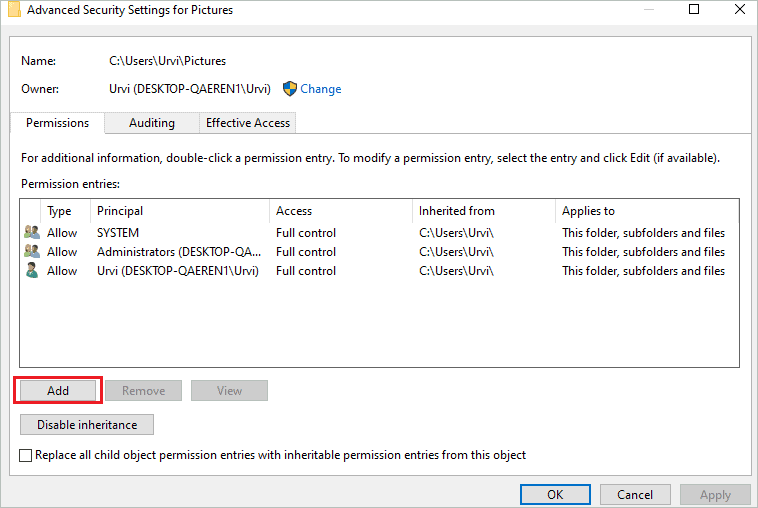
Step 4: Next, click on Select a principal link.
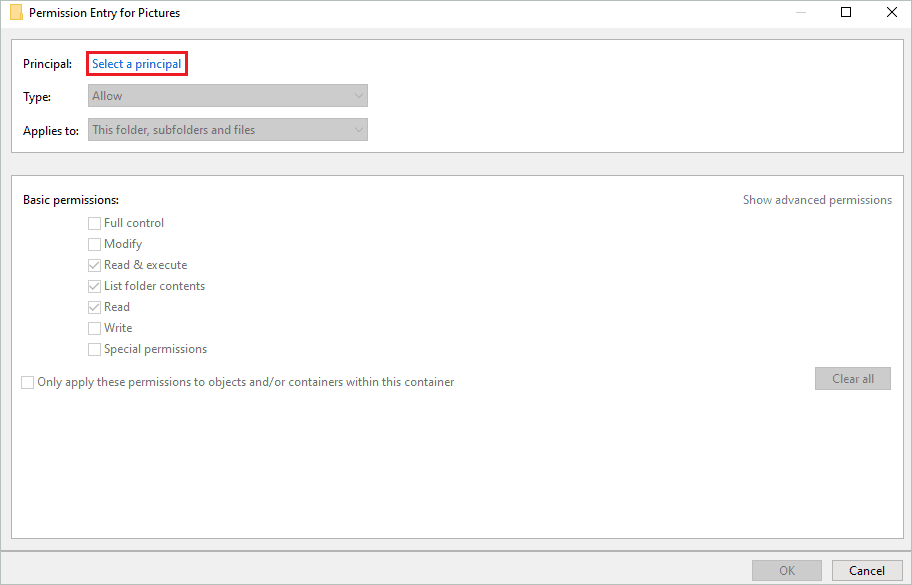
Step 5: You need to add your account name in the ‘Enter the object name to select.’ You can copy the device name from the location section to avoid any mistakes. Click on Check Names to confirm if the right name is added and then click on OK.
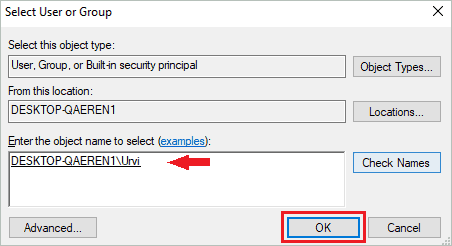
Step 6: Check all the boxes under Basic permissions, excluding Special permissions. Also, set the Type as ‘Allow’ and Applies to as ‘This folder, subfolders and files.’ Click on OK to save the new changes.
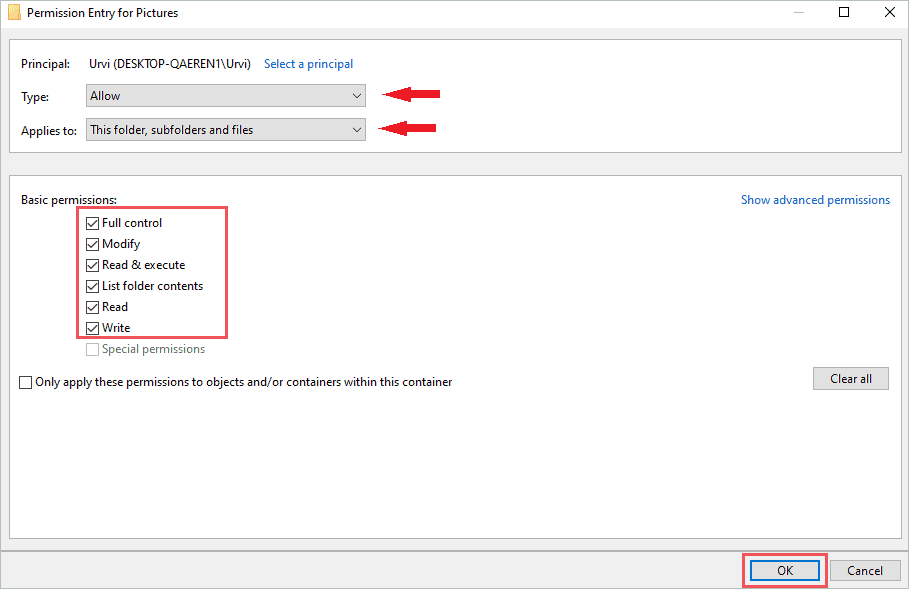
Now, check if you are able to import the photos without any issues. If permission was the only hindrance while transferring photos, this solution would fix it.
12. Restart Apple Mobile Device Service
You can try restarting Apple Mobile Device Service to fix the issues with transferring photos from iPhone to Windows 10.
Step 1: Press Windows key + R to open Run and type services.msc there. Press Enter or click OK to open the Services app.
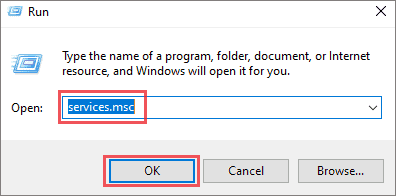
Step 2: Search for Apple Mobile Device Service and then right-click on it. Select Properties from the context menu.
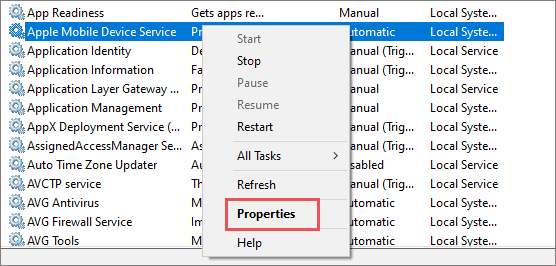
Step 3: Make sure you are in the General tab, and the Startup type is Automatic. Click on Stop to stop the Apple Mobile Device Service.
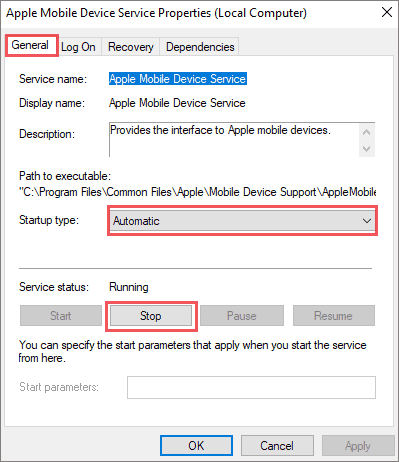
Step 4: Wait for some time and then click on the Start button to start the service again.
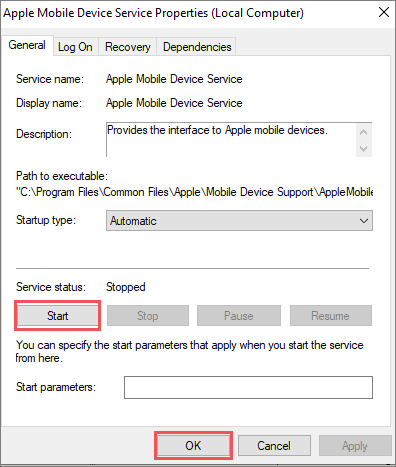
Now, close the Services app and connect your iPhone to the computer. You may now be able to transfer photos from iPhone to Windows 10 conveniently.
13. Reset Privacy and Location Settings in iPhone
The glitch in privacy and location settings can often prevent you from importing photos from iPhone to Windows 10. You can simply reset these settings to resolve the issues while transferring images.
Open Settings on your iPhone and click on General. In the General settings, click on the Reset option.
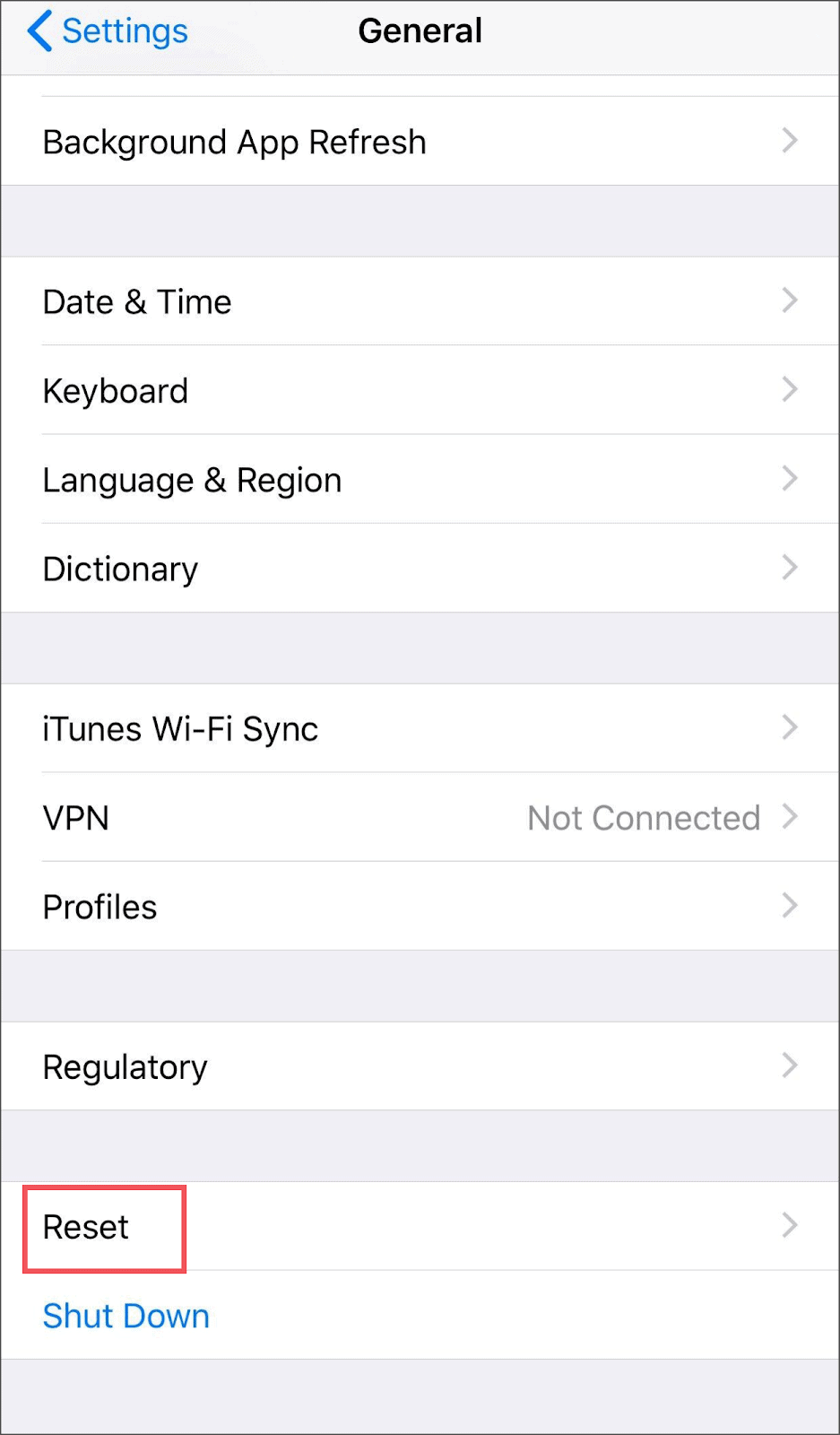
Now, click on Reset Location & Privacy. You will have to enter the passcode to reset the settings.
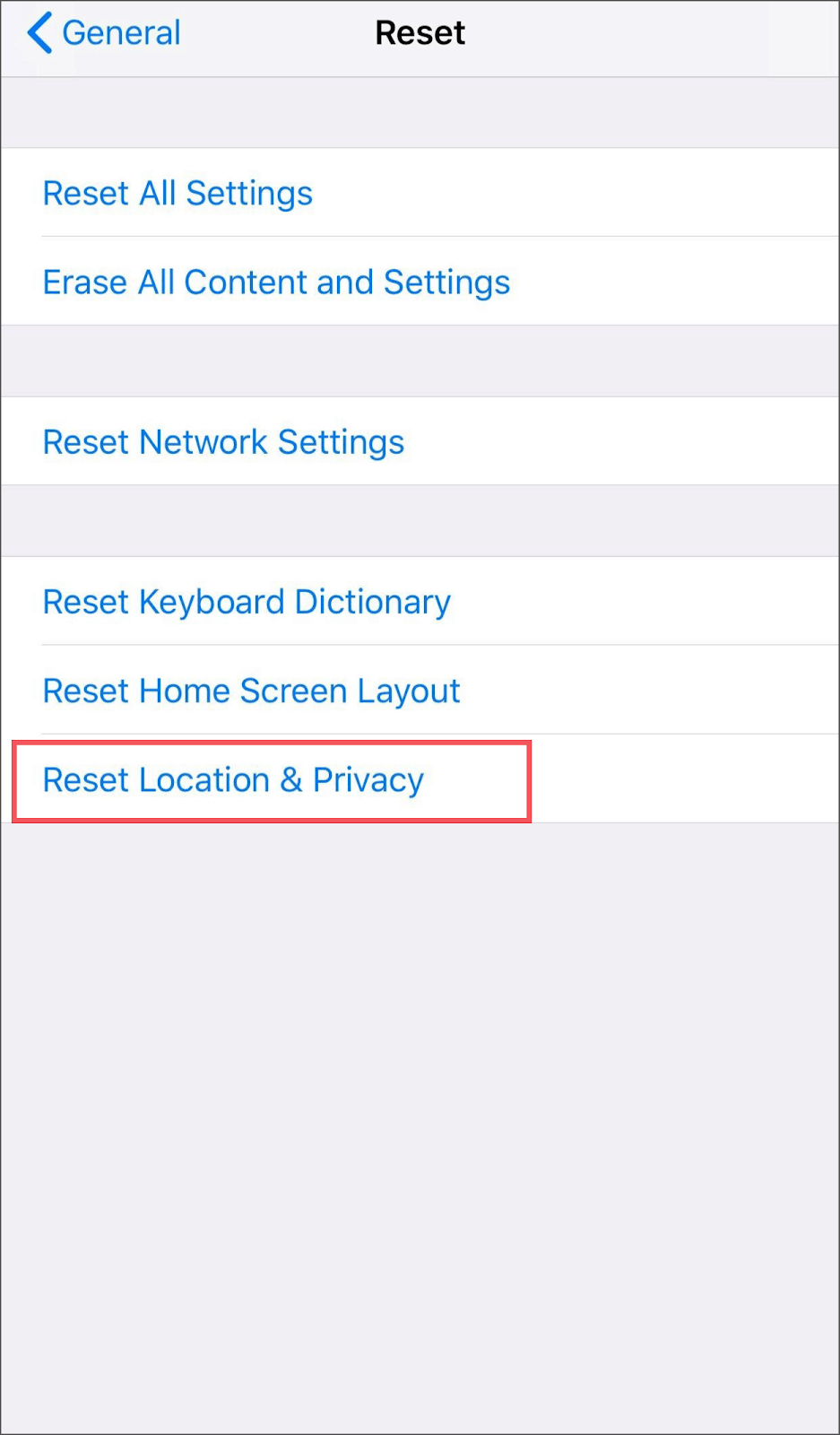
When asked for confirmation, click on Reset Settings. Once the settings are reset, you can continue importing images from the iPhone. If you still can’t import photos from iPhone to Windows 10 machine, you need to look into some other solutions.
14. Use iCloud
You can use iCloud to have your photos on your Windows 10 computer. If USB and iTunes are not helping in importing photos, iCloud can come to the rescue. You need to use iCloud Photo Library on iPhone to download the photo from there on your PC.
Download the iCloud app or go to iCloud.com and click on Photos there.
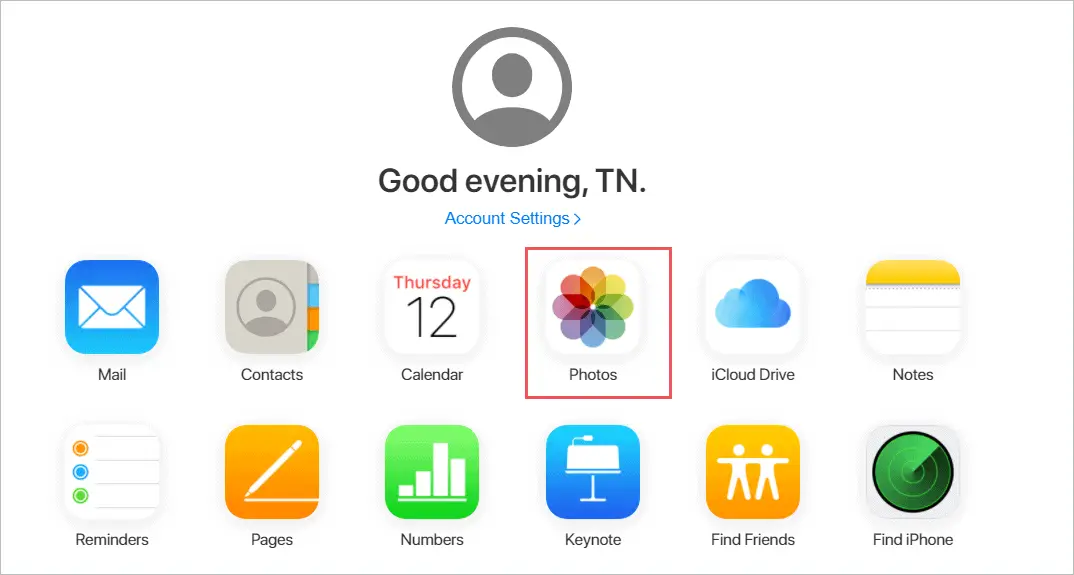
You can then access all the photos from your iPhone over here and download them as well.
15. Try Importing Photos and Videos Again
If you are trying to import images using iTunes and failing to do so, you can try importing images directly from File Explorer.
You need to connect your iPhone to the PC using the USB cable. Now, go to the File Explorer and then navigate to This PC.
Right-click on the Apple iPhone in This PC and click on Import pictures and videos from the context menu.
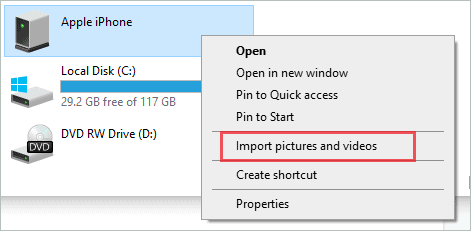
You can then follow the wizard on the screen to continue importing images.
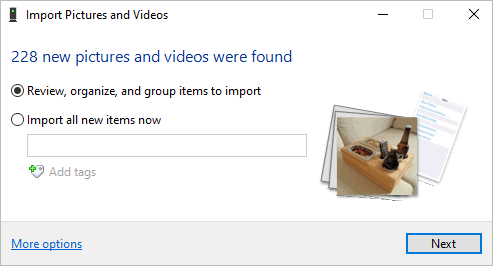
Using this way, you can have all the pictures and videos from iPhone to your PC.
16. Select Less Number of Photos to Import
If you are trying to import a big chunk of pictures from iPhone to Windows 10, you might feel the importing is too slow. However, to avoid such misunderstanding, transfer less number of images at one time.
You can repeat the import process 2 to 3 times to complete the transfer of all images from the iPhone to Windows 10 PC. In this way, there will be less load on the Photos app, and the import can be done quickly.
Conclusion
You can have your cell phone images on your Windows 10 PC, be it Android or iPhone; the photo transfer is an easy job to carry out. However, some users reported issues while transferring photos from iPhone to the computer. It is just a temporary glitch that can be fixed by restarting the iPhone or PC in many cases.
Well, sometimes, the issue may need to be resolved by tweaking it deeper. The article explains all the possible solutions to fix the ‘can’t import photos from iPhone to Windows 10’ issue in a simple and convenient way. Be it trouble with services, programs, antivirus, or some other faults, the solutions mentioned above explain the ways to fix them.







