We open browsers with one click on our computers. However, sometimes Google Chrome won’t open as expected, which can be annoying when you have something important to do. Many users tend to work on Chrome because of the customization option, along with a user-friendly interface.
Google Chrome works efficiently and smoothly most of the time, but sometimes it can misbehave due to your Windows PC issues. The possible causes for Google Chrome not opening are corrupted user profiles, Windows system glitches, viruses or malware, some third-party software issues, and corrupted system files.
Solutions to Fix Google Chrome Won’t Open in Windows 10
You may experience Google Chrome not opening at all, opening and closing in a fraction of seconds, or a Google Chrome not responding message on your screen. The solutions given below can help you fix all these problems quickly. And you can try all of them without having any technical expertise with Windows systems.
1. Restart your Computer
The small glitches in the system can be conveniently fixed by restarting your computer. To restart your PC, click on the Windows icon on your screen and then on the Power button.
Lastly, click on the Restart button. Ensure you close all the software and unsaved files before restarting the computer; otherwise, you may lose your unsaved work.
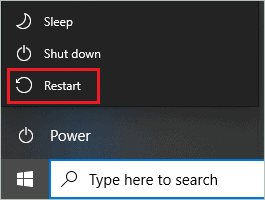
If temporary glitches caused Google Chrome to not open on your PC, then a quick restart will fix it.
2. Kill Chrome Task using Task Manager
Sometimes, the Chrome task is running in the background, but the window is not visible on the screen, and therefore you may not be able to open Chrome using its shortcut. You can kill the Chrome task and then try opening it again. It will force quit Chrome.
Press Ctrl + Shift + Esc to open Task Manager and search for Google Chrome. When found, right-click on it and then select End task from the context menu.
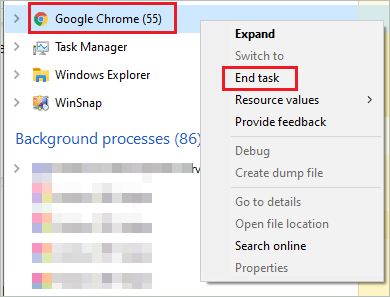
Now, wait for some time and try opening Google Chrome again. If you don’t find a Google Chrome task in Task Manager, move on to the next solution, as you don’t have it running in the background.
3. Run Chrome as Administrator
Google Chrome won’t open because of some issues with rights and privileges. In such a case, you can simply run Google Chrome as an administrator.
To do so, right-click on the Google Chrome shortcut and click on Run as administrator. You will have to enter administrator credentials if you are not logged in via an admin account.
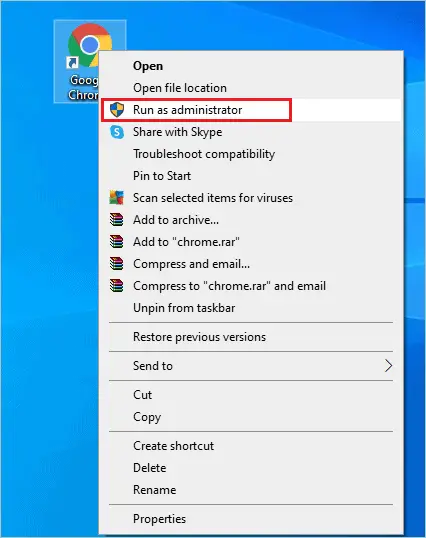
If administrator rights were required, Chrome would open using this way.
4. Uninstall Unwanted and Unidentifiable Software
If Google Chrome is misbehaving due to some third-party program on your computer, uninstalling it can fix the issue. Some programs can get installed unknowingly; such programs can cause issues.
To check and uninstall such programs, open the Control Panel by searching for it in the Start menu and click on Uninstall a program under Programs.
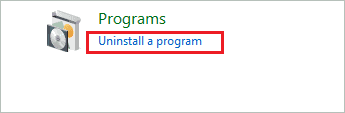
Now, glance through the list of programs once and remove all the unwanted and unknown programs from the list. You can uninstall them by right-clicking on it and selecting Uninstall from the context menu.
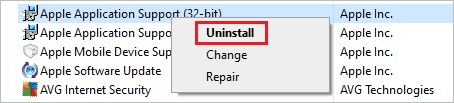
You can also uninstall recently added software temporarily and check if the Chrome browser opens after that. If there is any conflict between system files and application files, Google Chrome won’t open. So, uninstalling such programs can be of help.
5. Run Google Chrome in Compatibility Mode
You can try running Google Chrome in compatibility mode to avoid any compatibility issues. The compatibility issue is very rare, but it can sometimes occur with browsers.
Right-click on the Chrome Browser shortcut and click on Properties. In the Properties window, go to the Compatibility tab.
Now, check the checkbox next to ‘Run this program in compatibility mode for’ and select Windows 8 from the drop-down menu.
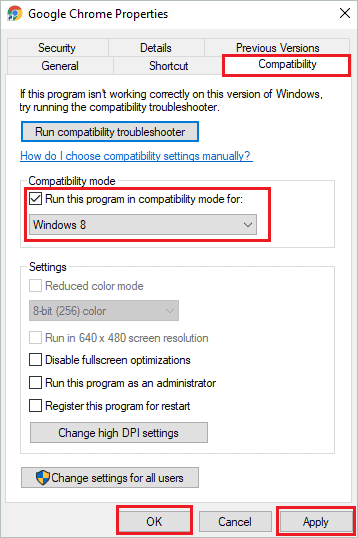
Click on Apply and OK. You can now try to restart the Chrome browser and check if it happens smoothly without any issues.
6. Open Google Chrome in Incognito Mode by Default
If an extension or plugin is causing an issue with the Chrome browser, you can try opening it in Incognito mode. In this mode, all the plugins and extensions are disabled by default. You might have accessed incognito mode via the browser itself. However, if you cannot access the browser, you can temporarily make Google Chrome open in Incognito mode by default.
Right-click on the Chrome shortcut icon and go to Properties from the context menu. Navigate to the Shortcut tab and add ‘ -incognito’ at the end of the line that is already present in the text box next to Target.
Make sure you add space before writing -incognito.
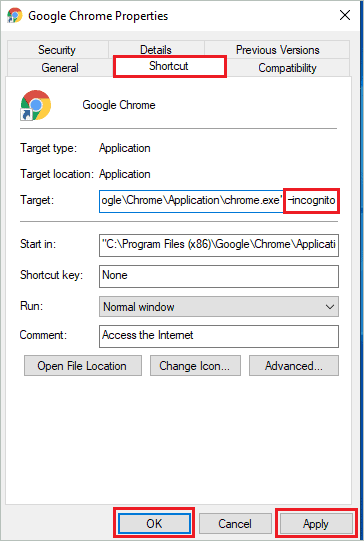
Once done, click on Apply. There would be a warning window; click on Continue and add the administrator credentials if you are not logged in via admin account.
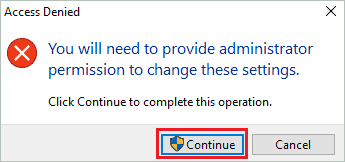
You can now try opening the Chrome browser; it will open in Incognito mode. If it does open without any errors and issues, there is a problem with the installed Chrome extensions and plugins. You can disable or remove them.
To open Google Chrome in normal mode again, remove ‘ -incognito’ from the Target address.
7. Remove Extensions from Google Chrome Browser
As mentioned above, if you are able to access Chrome in Incognito mode, the extensions are the culprit. You can disable them one by one and find the one which is causing an issue.
To go to the list of extensions, click on the three dots in the browser’s upper right corner and then go to More tools ➜ Extensions.
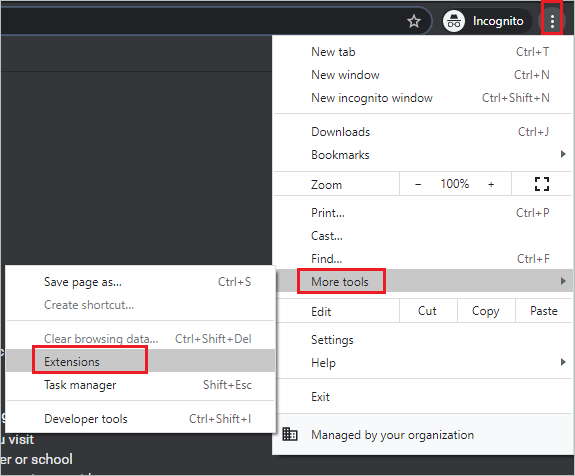
You can now toggle the switch below the extension one by one and launch Chrome after disabling each one.

You can also remove the one which is unwanted. If you find the extension causing trouble, you can get its alternatives on the Chrome web store.
8. Turn Off Hardware Acceleration
If Google Chrome won’t open even after disabling extensions, you can turn off hardware acceleration via Chrome settings. This will help in relaunching Chrome, without any trouble.
Click on the 3 dots and go to Settings from the menu. In the Settings, click on Advanced and then on System.
Now, toggle the switch next to ‘Use hardware acceleration when available’ and then click on Relaunch to launch the Chrome browser again.
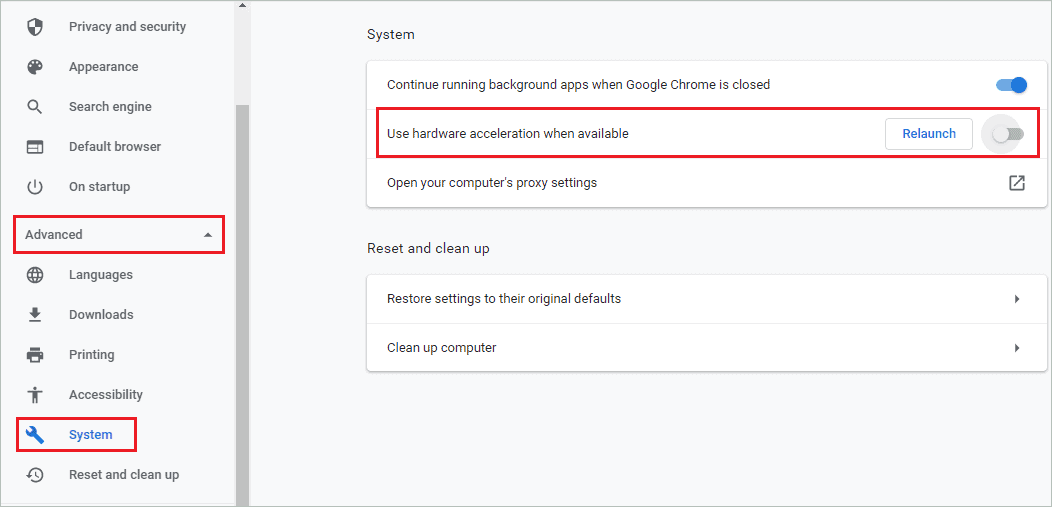
You can enable it later again.
9. Execute SFC Command
The corrupted and damaged system files can stop many software and browsers from opening. You can use Windows 10 utility SFC (System File Checker) to scan and fix those damaged system files.
Type cmd in the Start menu and right-click on the Command Prompt. Select Run as an administrator to open Command Prompt terminal with administrator privileges.
In the terminal window, type sfc /scannow command and hit Enter to execute it.
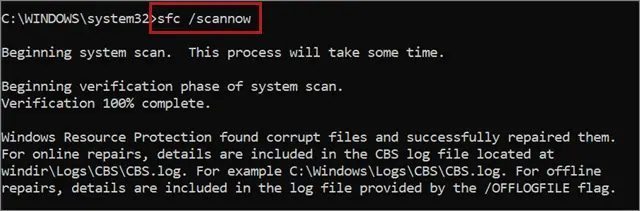
The process may take time, but you will get rid of the Google Chrome won’t open issue after this command execution.
10. Allow Google Chrome through Firewall
If your firewall is blocking Google Chrome, you won’t be able to open it. Make sure you allow Google Chrome via the firewall. For third-party antivirus, you can check on their site how to allow apps through the firewall. The below steps show how to do it in Windows Security software.
Step 1: Press Windows key + I to launch the Settings app and click on Update & Security.
Step 2: Navigate to Windows Security from the left frame and then click on Virus & threat protection.
Step 3: In Virus & threat protection, click on three horizontal lines from the left and then go to Firewall & network protection.
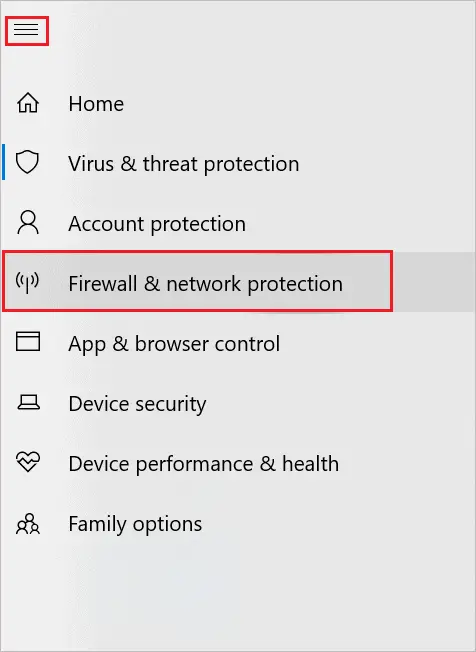
Step 4: Now, click on the ‘Allow an app through firewall’ link.
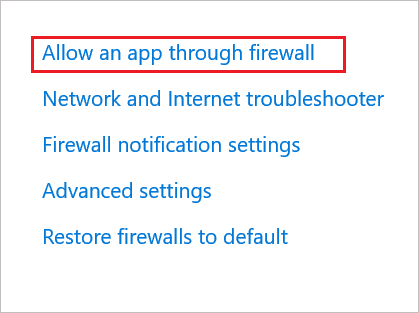
Step 5: Click on Change settings and check the checkbox next to Google Chrome. Also, make sure you select Private and Public both for Google Chrome by ticking the checkboxes.
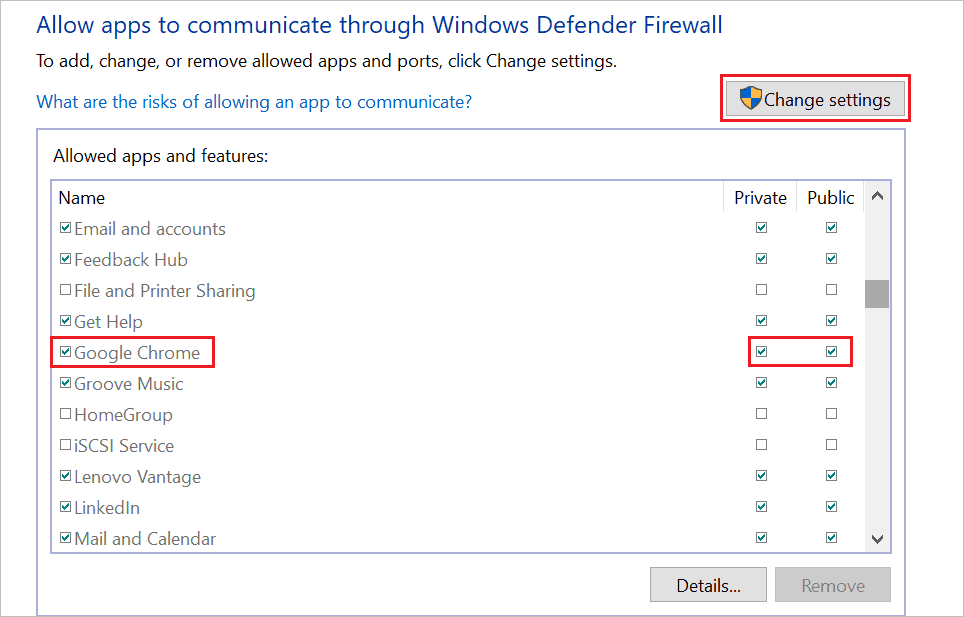
Click on OK to save the settings. Now, try launching Chrome via shortcut and check if it opens smoothly.
11. Scan for Malware and Viruses
Viruses and malware can cause lots of trouble while accessing the system and applications. Even Google Chrome won’t open because of viruses. You can scan for viruses and malware using the third-party antivirus installed on your system or use Windows Security.
Step 1: Open the Settings app, and go to Update & Security ➜ Windows Security.
Step 2: Click on Virus & threat protection and then on the Scan options link.
Step 3: Now, select Full scan and click on the Scan now button to begin with scanning.
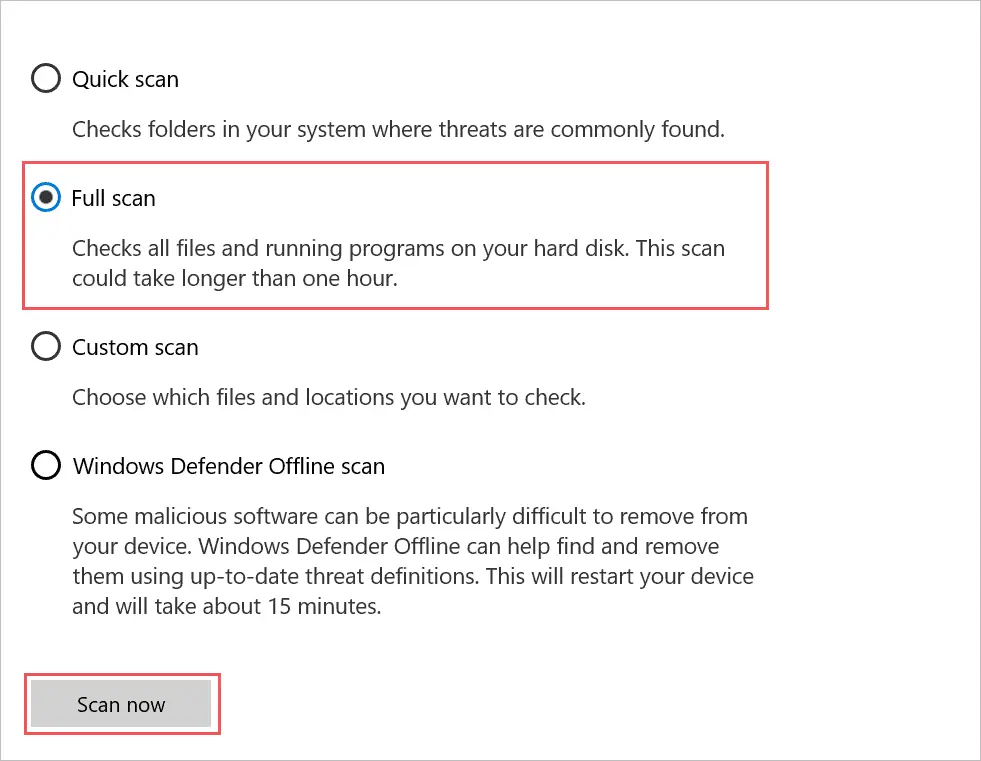
Once the scan is done, Windows will remove viruses and threats from your computer, and you may reaccess the Chrome browser.
12. Reinstall Chrome
If Chrome’s application files are corrupted or damaged, you won’t be able to open it. To fix this, you can simply uninstall Chrome and install it again.
To uninstall Google Chrome, go to Settings ➜ Apps. Now, search for Chrome in the search bar and then click on Google Chrome.
You need to click on the Uninstall button to remove it from your PC
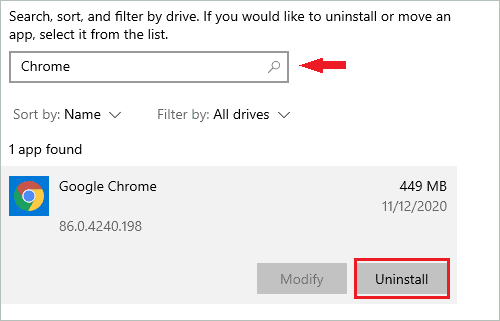
Once Chrome is removed, you can download it again from the official sources using any other browser on your system and install it.
You can now check if you can open newly installed Chrome or not.
13. Perform a Clean Boot
The clean boot can help you find the third-party software or services that are causing issues while opening the Google Chrome browser.
Step 1: Press Windows key + R to open Run and type msconfig there. Hit Enter to open System Configuration.
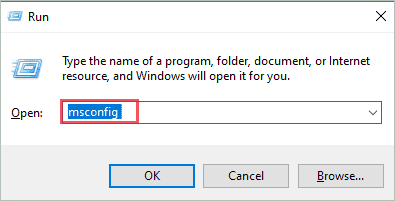
Step 2: Navigate to the Services tab and check the box next to ‘Hide all Microsoft services.’ Click on Disable all button after that.
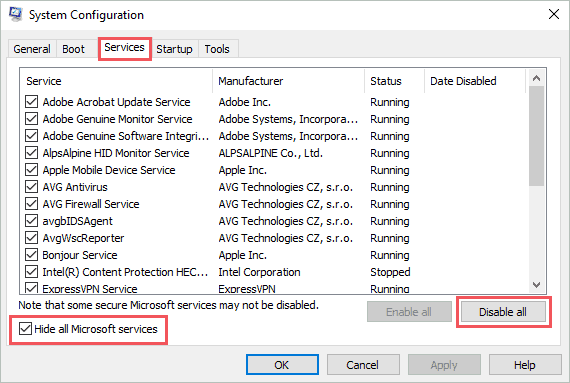
Step 3: Click on the Startup tab and then on Open Task Manager.
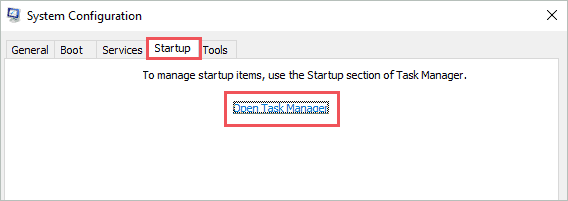
Step 4: In the Task Manager, go to the Startup tab. Select the programs that are not important and click on Disable.
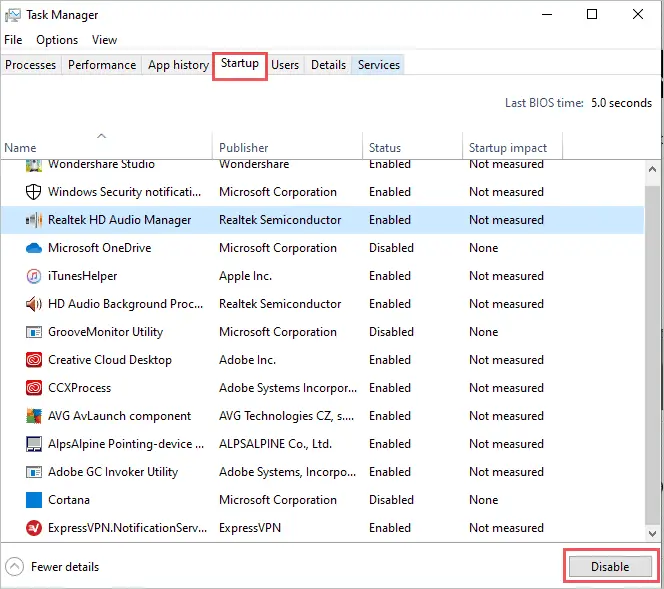
Close all the windows, make sure you save the changed settings, and then close them. You can now restart your PC and try launching Google Chrome. If it opens without any issues, you can enable the programs and applications one by one to find the culprit. It may take time, but you will get rid of issues with opening Google Chrome.
14. Delete User Profile Present in Chrome Folder
The user profile can get corrupted, and thus Google Chrome won’t open as expected. You can delete the user profile folder and relaunch Google Chrome.
Step 1: Open Run by pressing Windows key + R and type-
%USERPROFILE%\AppData\Local\Google\Chrome\User DataPress Enter to open the folder.
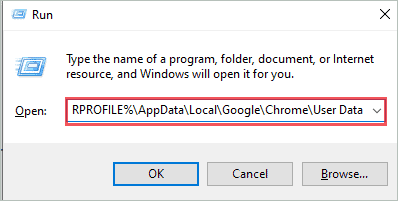
Step 2: When the File Explorer window opens, search for Default and copy it. You can paste it at the location of your choice. Make sure you don’t paste it into the same folder.
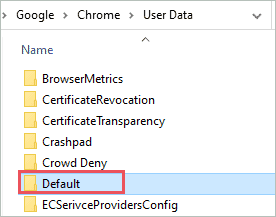
Step 3: You can then right-click on the Default folder in User Data and delete it.
Step 4: Now, launch the Chrome browser and go to Settings ➜ Advanced ➜ Reset and clean up.
Step 5: Click on the Restore settings to their original defaults, and when asked for confirmation, click on the Reset Settings button. This will reset Chrome.
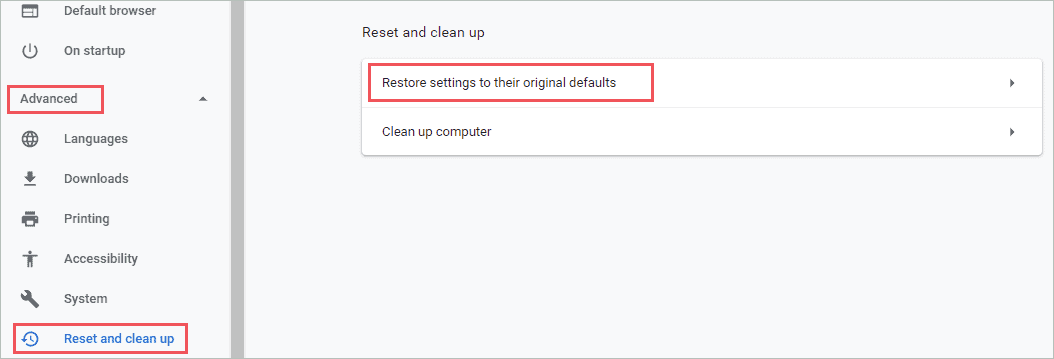
You can now open Google Chrome without any issues.
15. Take Control of Google Chrome Application
Google Chrome won’t open if you don’t have full rights and permissions over the application. You can take ownership of the browser to avoid such issues.
Step 1: Right-click on the Google Chrome shortcut you see on your Desktop and click on Open file location.
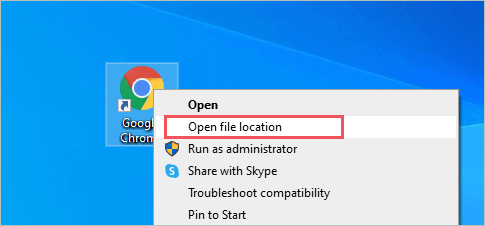
Step 2: When you reach the file location, right-click on the Chrome application, and select Send to ➜ Desktop (create shortcut). This will create a new shortcut for you.
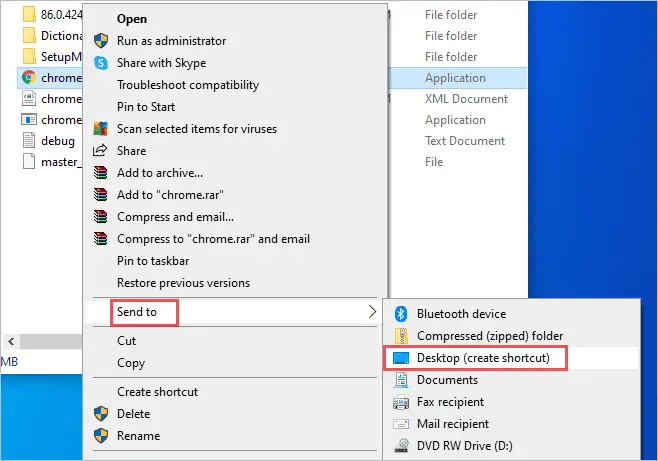
Step 3: Now, right-click on the newly created shortcut and select Properties.
Step 4: Navigate to the Security tab and click on Advanced.
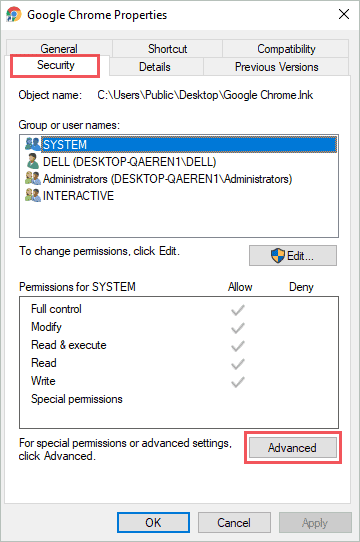
Step 5: Click on the Change link in the Advanced Security window.

Step 6: Copy the computer name from the above and add your account name after a (slash). Click on Check Names and then on OK.
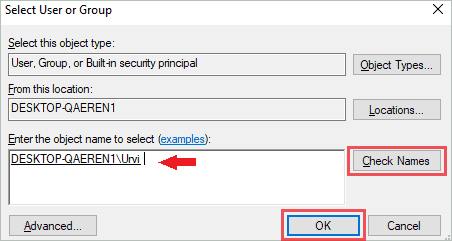
Step 7: Go to the Effective Access tab in the Advanced Security window and click on Select a user link. Now, follow the instructions in Step 6 again.

Step 8: Lastly, click on Apply and OK on every open window to save the recent changes you made.
You can now try to open Google Chrome from the newly created shortcut and check if it opens or not. If not required, delete the old shortcut to avoid confusion.
16. Rename the Chrome Browser and Create a New Shortcut
You can try creating a new shortcut to fix Google Chrome won’t open issue on your Windows PC.
Step 1: Open File Explorer and go to the following path.
C:\Program Files (x86)\Google\Chrome\Application Step 2: Right-click on chrome and Rename it as chrome1. You will admin credentials to do it successfully.
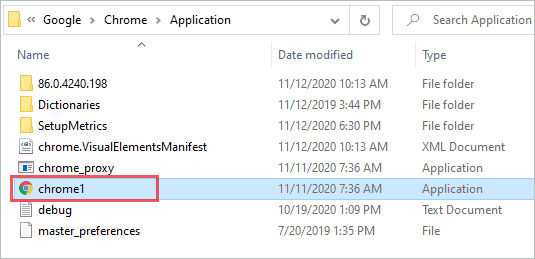
Step 3: Now, right-click on chrome1 and go to Send to ➜ Desktop (create shortcut).
Step 4: You will see a chrome1 shortcut on your Desktop; right-click on it and rename it as Chrome. Now, try launching Chrome.
Note: You can delete the older shortcut. If you have pinned Google Chrome to the taskbar earlier, right-click on it and click on Unpin from the taskbar, as it can create unwanted confusion.
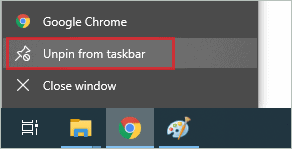
If you wish to have Chrome pinned to the taskbar, right-click on the newly created shortcut and click on Pin to taskbar.
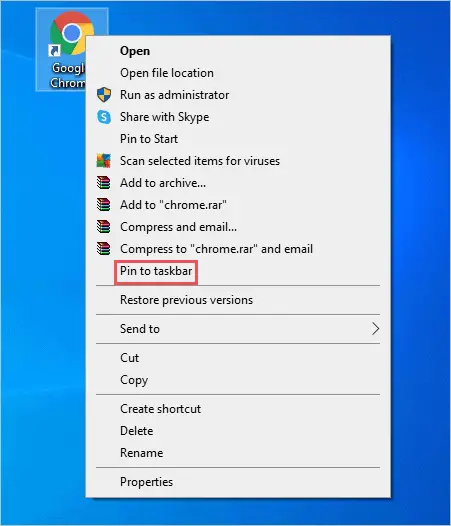
This will fix the Chrome web browser not opening issues on your Windows 10 PC.
17. Use Chrome Cleanup Tool
You can use Chrome’s cleanup tool to find harmful software on your PC and also remove it. This can be helpful if you cannot find the culprit using clean boot and control panel app listing. And such harmful tools can prevent you from opening the Google Chrome browser.
Open Chrome browser, click on the 3 dots in the upper right corner of the browser, and go to Settings.
In the Settings, click on Advanced ➜ Reset & clean up and then click on Clean up computer.
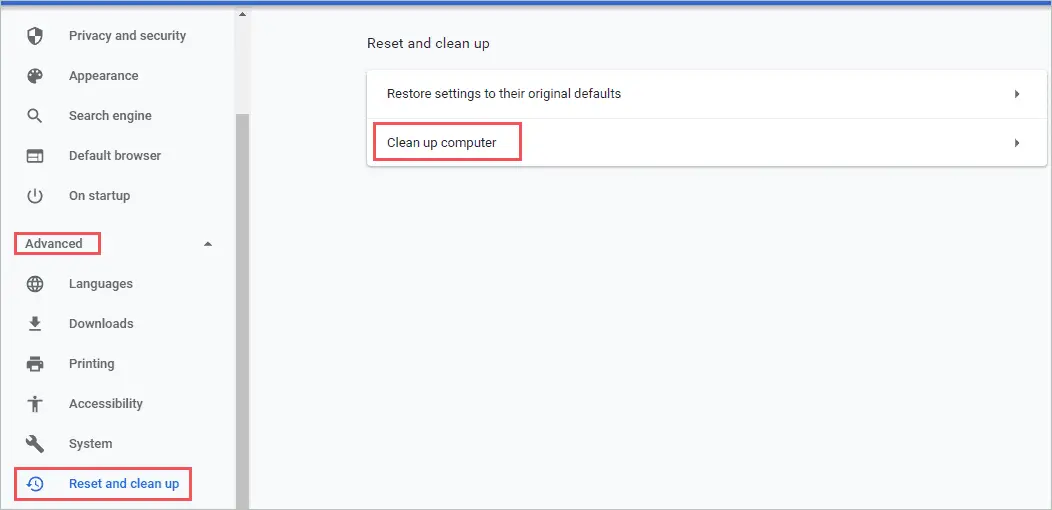
Now, click on the Find button next to ‘Find harmful software.’
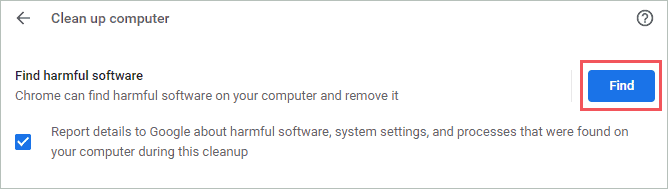
The scan will start and take some time to complete, so don’t close the browser in between. If there is no harmful software, you will see a message ‘No harmful software found’ on your screen.

If this cleanup tool removes any harmful software, you will be able to open the browser without any issues.
18. Perform a Network Reset
The network reset can help you fix Chrome browser’s issues. However, before you perform it, make sure you have a list of networking-related software like VPN clients and virtual switches, as it will remove it.
All your network adapters will be reinstalled, and networking components will be set to default. So, you can make a note of everything you need before performing a network reset.
Press Windows key + I to open the Settings app and then go to the Network & Internet section. Now, scroll down and click on Network reset option there.
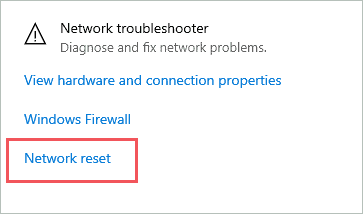
On the next window, click on the Reset now button. When asked for confirmation, click on, Yes.
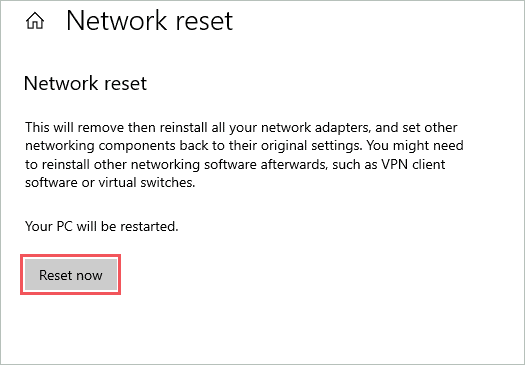
You need to restart your PC, post the reset.
Conclusion
We cannot work efficiently without the help of browsers on our PC. You need them not only to work but also for educational and entertainment purposes. Google Chrome is used by many of us to get our work done faster on the browser. And most of the time, it does everything smoothly, but sometimes it may happen that Google Chrome won’t open.
As mentioned above, it can be because of various reasons, and therefore, there is no single way of fixing this issue. The article explains many fixes to help you with the Google Chrome browser not opening issue. You can go through all and get your browser fixed conveniently.







