Your email inbox houses different types of emails from various senders. With the majority of the email storage space occupied by promotional emails, there’s every possibility you might lose track of vital office correspondence due to the unorganized state of your inbox. Hence, it is essential to know how to create folders in Gmail for proper organization.
Note: Before going ahead with the benefits, it is also vital to know that folders in Gmail are referred to as labels.
The different label/s help users in organizing their new emails according to certain criteria, thus ensuring there is no miscommunication with your recipients or emails don’t go unattended. A specific folder or sub folder is the need of the hour to manage your emails.
How To Create Folders In Gmail In A Trice!
You can create Gmail filters and labels to organize your inbox and filter messages and incoming emails on both PC and mobile devices to the desired folder. You can use more than the parent label, unlike folders, to mark an important email message. That being said, let’s deep dive into the details on making Gmail labels.
How To Create Folders In Gmail
1. Click on the gear icon and select See all settings.
2. Select the labels tab and click on Create new label.
3. Name the label and click on Create.
Let’s get into the details now that you know how to create labels (folders) in Gmail.
How To Create A Label On Gmail
To those looking for how to create folders in Gmail, open your Gmail account on a web browser of your choice, ideally Google Chrome.
1. Click on Settings
Navigate to the top right corner in your Gmail inbox and click on the gear icon and select See all settings from the context menu.
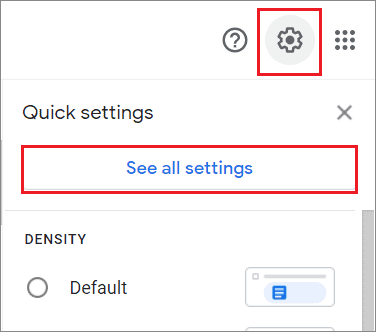
2. Click on Create new label
Now, scroll down and click on Create new label.
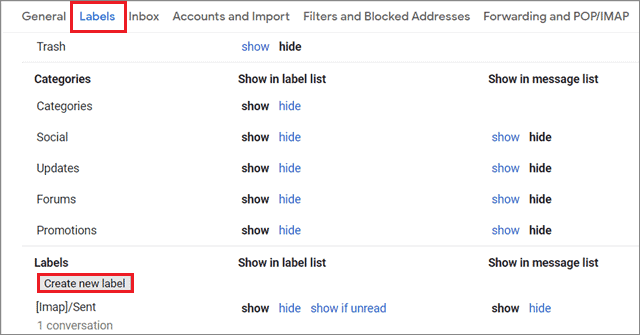
3. Name the label and select OK
In the pop-up tab that opens up, give the label a name of your choice.
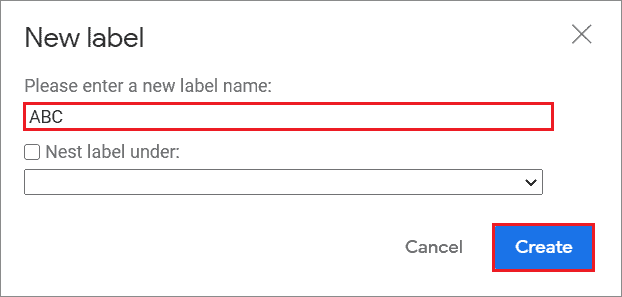
You can also make it a nested label by clicking on the ‘Nest label under’ checkbox. A nested label is a subfolder made under a parent folder or label. Click on Create to confirm the label.
Create A New Label In Your Inbox
You can also create a new label in your Gmail inbox if you don’t wish to use the Settings option.
To begin with, select an email and right-click on it.
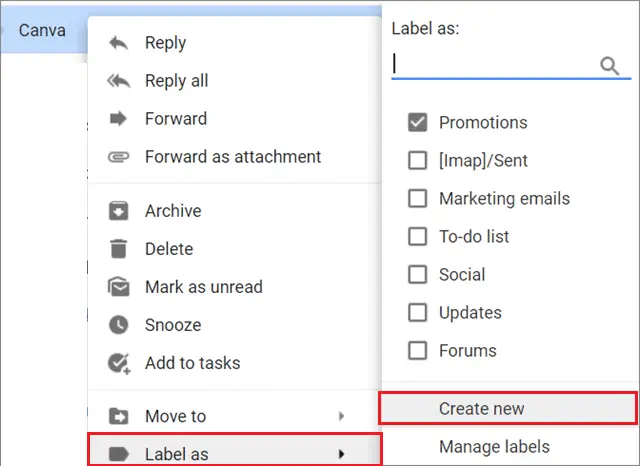
Then, choose Label as and click on Create new. Doing this will create a new label in Gmail.
How To Create A New Label On Mobile App
Unfortunately, for those looking for how to create folders in Gmail app, you cannot create one. The feature was available before but has been removed recently in December 2020.
How To Move Messages To A Label On A Computer
Now that you have grasped the procedure of how to create folders in Gmail, it’s time to take a look at how to move your emails to a new folder/label or existing label.
Select an email or multiple emails you wish to add to the Gmail label. Drag and drop that mail into the label.
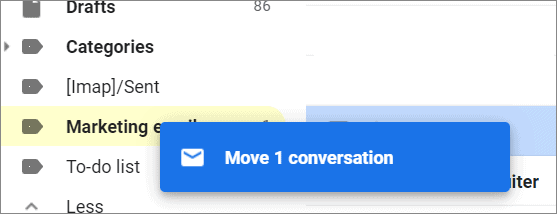
There is another alternative to carry out this task. Select the email and right-click on it. Then, choose Move to from the drop-down menu and select the label to which you want to move that mail.
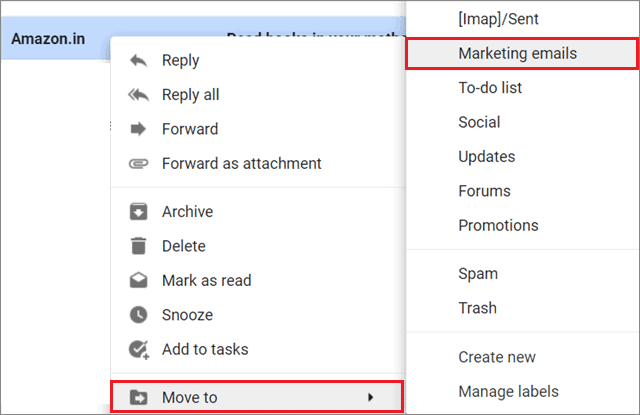
How To Move Messages To Folders On Mobile
You can also follow the procedure to move messages to labels on a smartphone. The only difference is that you cannot move multiple emails to a label in one go, as we did on the desktop version.
1.Tap on the three vertical dots
To begin with, open any email message in your Gmail app on the mobile device.
Then, tap on the three vertical dots in the top right corner. Select Move to from the drop-down menu.
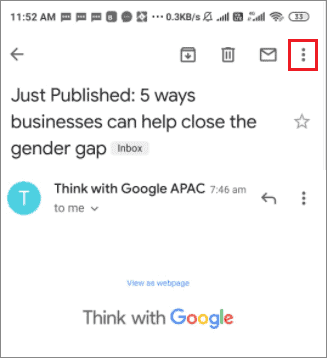
2. Select Move to
Tap on Move to in the context menu.
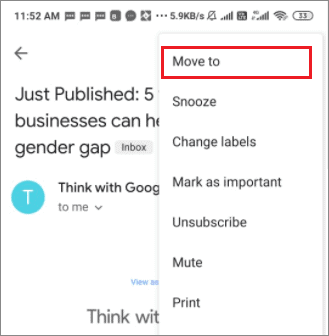
3. Select the label
Next, select the desired label in the pop-up menu. Your message will move to that label instantly following this step.
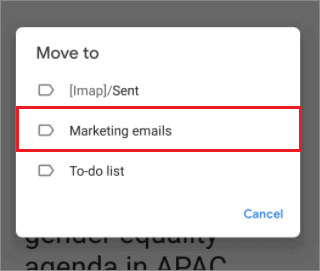
How To Add Color To A Label
Now that you have grasped how to create folders in Gmaillet’s look at how to color-code them. Having a colored folder icon allows you to spot it quickly in the label list. Also, it is important to note that you cannot change the colors of labels on a smartphone/mobile device.
1. Click on three vertical dots
First and foremost, navigate to the left sidebar. Then, hover over the label icon you wish to color code and click on the three vertical dots.
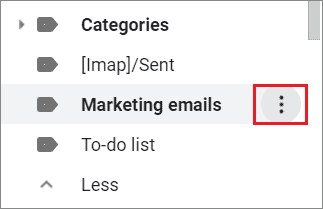
2. Select the color for labels
Now, select Label color and choose the color of your choice.
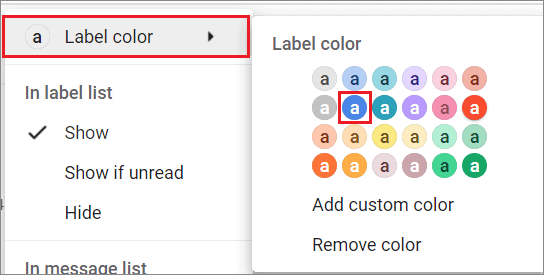
You will see the colored label instantly in the left sidebar.
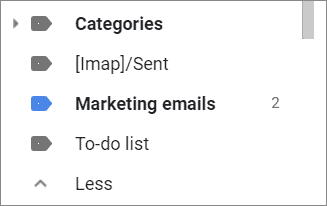
How To Hide Labels In Gmail
If you don’t want the left sidebar to be crowded by multiple labels, you can choose to hide the ones that aren’t important in the label list like the trash folder.
1. Open the settings
Open the Gmail settings as we did earlier from the right-hand top corner in your Gmail inbox.
2. Hide the label
Click on the Labels section and scroll down. You will see all the labels that you have created; click on Hide to hide them from the left sidebar.
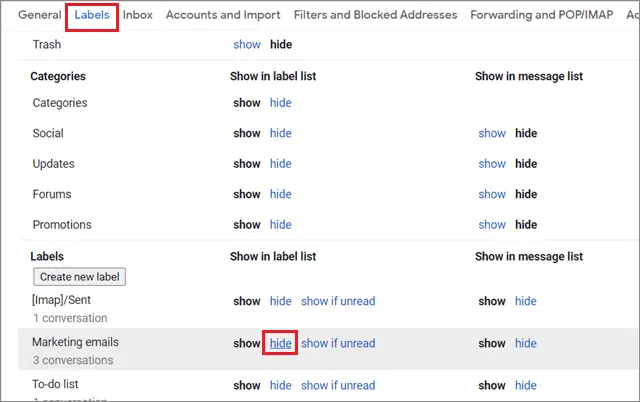
Once you carry out this step, that particular label will disappear from the sidebar. You can click on the ‘show’ option to enable it again.
Conclusion
Creating a custom folder, or labels as they are called isn’t a mandatory requirement if you are using Gmail. However, one can’t deny that an organized inbox and Google drive always helps users avoid miscommunication that arises due to the large cluster of emails. Having a separate destination folder for promotional emails is always beneficial as it allows your important mails to be in proper order.
It is important to remember that folders in Gmail are known as ‘labels.’ By following the methods mentioned above on how to create folders in Gmail, you can produce a custom label, like filter criteria and apply and use it to segregate your mails on your PC as well as mobile.







