Highlighting text in Google Docs allows users to identify essential parts of the content that should not be missed out on. Be it for editing, formatting, or the suggesting mode, it is essential to understand how to highlight text in Google Docs.
Added to that, you can also skim through the google sheet or document with ease if you just wish to know the crucial information instead of reading all the normal text. Users can also track changes in Google Docs and revert to the previous version of the document if they don’t need text highlighting.
How To Highlight Text In Google Docs
When it comes to text highlighting in Google Doc, there are multiple ways to custom color a paragraph style or a text box, use different color highlighter set for font size or default color code. You can use any of these methods provided your colleagues and other collaborators understand the highlighting style. Isolating particular pieces of information throughout the document also helps in seamless navigation.
Highlighting text is not a mandatory process, albeit it does help in singling out important information.
That being said, let’s look at how to highlight in Google Docs quickly.
3 Steps To Highlight Text In Google Docs
1. Highlight the text using your mouse.
2. Select the highlight color option from the Shortcuts Toolbar.
3. Select the color to highlight text in Google Docs.
Now that you are aware of the quick steps for how to highlight in Google Docs, let’s check out the entire process in detail with images and screenshots.
Detailed Steps For How To Highlight In Google Docs
1. Highlight the text using a mouse
Select the section of your document that you want to highlight by dragging your mouse over it.
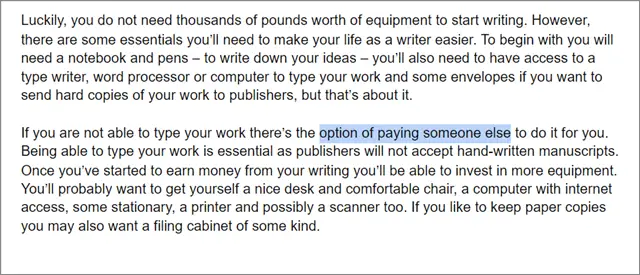
2. Select the highlight color option
Select the Highlight color option.

3. Select the color
Now, choose the color with which you want to highlight the text in a Google Doc.
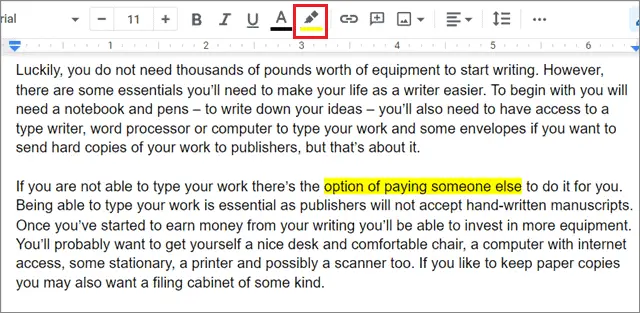
If you are in editing mode, make sure you don’t choose colors that are dark as they might affect the readability of the text.
How To Highlight Text Using An Add-On
If you wish to highlight text using a different method, you can install a special add-on for highlighting the text.
1. Click on the Add-ons button and select Get Add-ons
First and foremost, select Add-ons and choose Get add-ons on your screen.
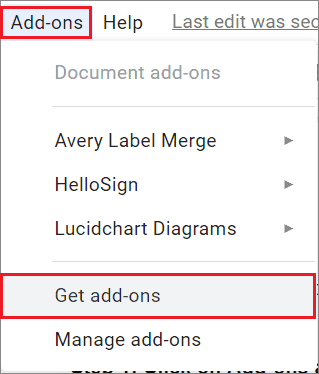
2. Search for Highlight tool
Find the Highlight tool in the search bar.
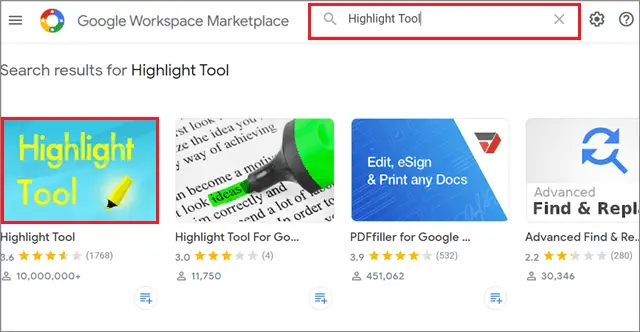
3. Click on Install
Install the add-on by clicking on Install.
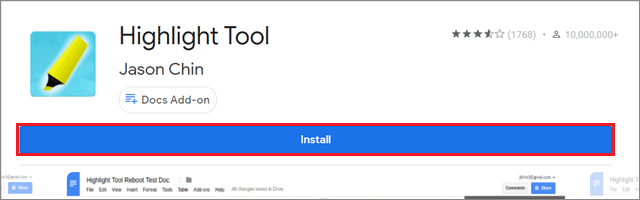
4. Open the Highlight Tool
Now, click on the Add-ons tab, select Highlight Tool, and choose Start from the drop-down menu.
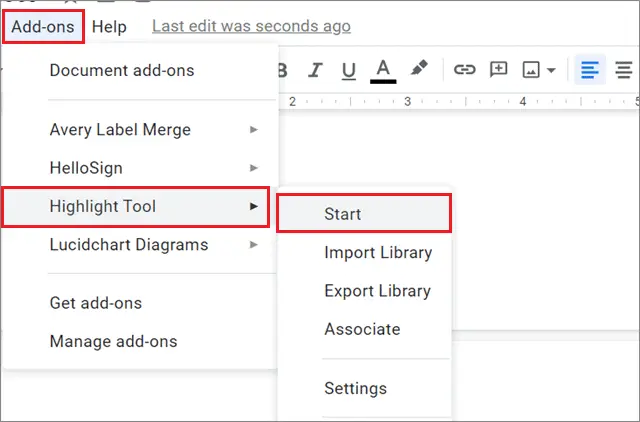
5. Select Highlighter Library
Then, click on Highlighter Library in the right pane.
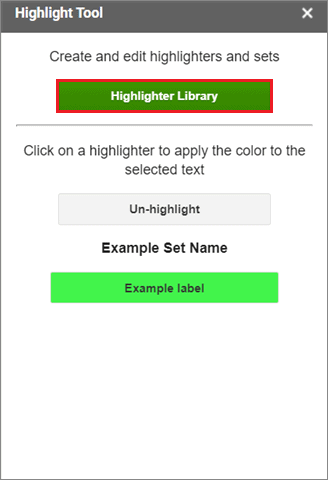
6. Select the color for highlighting
Now, click on the ‘Highlight Library’ section in the pop-up window that appears on your screen. You need to create a label corresponding color to represent it.
First, select the New Set button below to create a set. Then, choose your text color and name the label if you wish.
Then, click on the Save button at the bottom of the dialog box to save the settings.
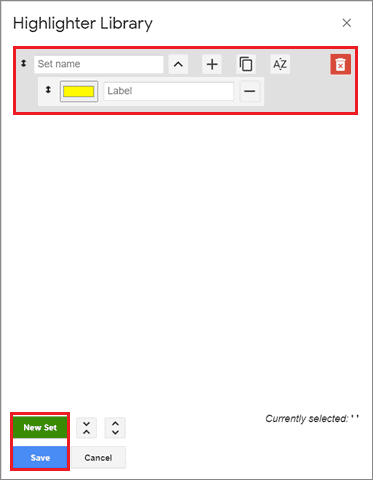
7. Highlight the text
Highlight the text on the Google Docs file and choose the highlight color from the right-hand side.
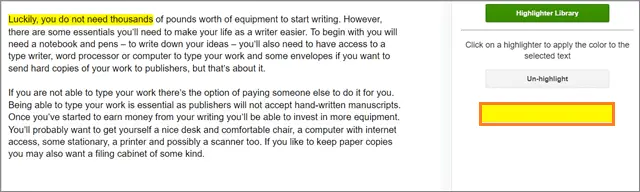
If you wish to un-highlight the text, select that portion of text and click on Un-highlight in the right pane.
8. Open the Extract Highlights dialog box
The Highlight tool allows you to extract all the highlighted text in a different document. Select the ‘By color’ button at the bottom of the right pane on your screen.
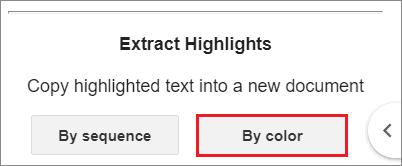
9. Extract the selected text
In the following pop-up menu that appears on your screen, you have to choose to extract the highlighted text in the current or new document. Click on Extract to confirm your action.
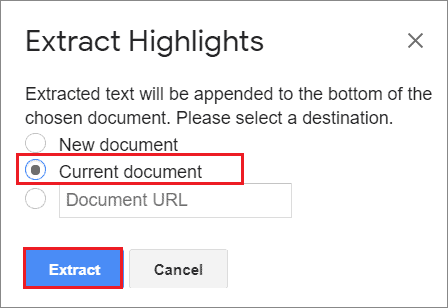
10. View the results
Once you click the Extract button, you will see the highlights from the article or text get isolated in a report form in the Google Docs document.
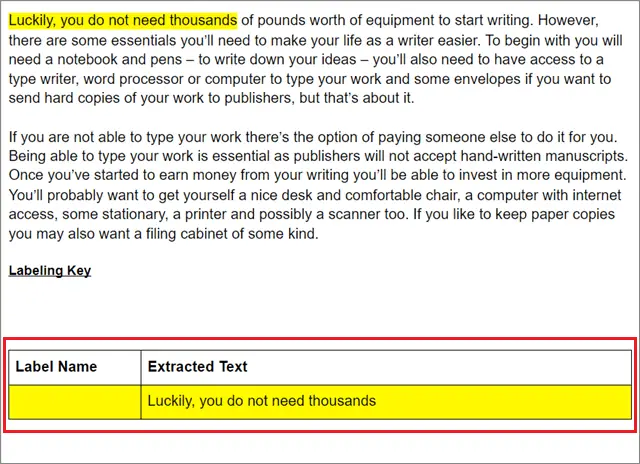
Highlight Text Without Using Any Color
If you want to know how to highlight in Google Docs documents without using any background color, you can utilize the Bold, Underline, and Italic options in the toolbar for this purpose.
1. Select the text
First and foremost, select the text you want to edit and isolate.
2. Use Bold, Italic, and Underline buttons
You can either select the Bold, Italic, or the Underline button in the toolbar to highlight the text. If you choose the Italic font option for highlighting the text, make sure you also utilize the Bold button to ensure it reflects clearly in the Google document.
Users can also choose any one of these or a combination of these buttons for highlighting purposes.
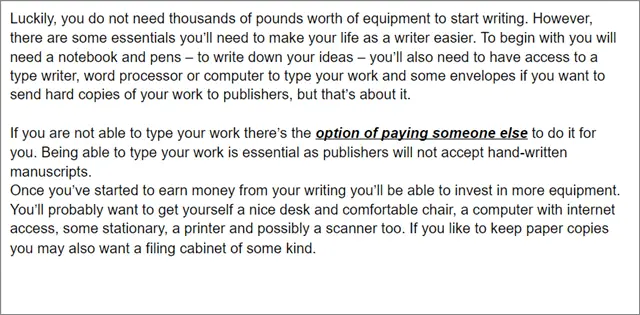
How To Highlight Text In Google Docs On Smartphone
If you do not wish to carry out the highlighting procedure on a PC, you can use the smartphone for this purpose.
1. Select the text using the markers
First and foremost, open a Google document and select the text for highlighting by tapping and adjusting the markers.
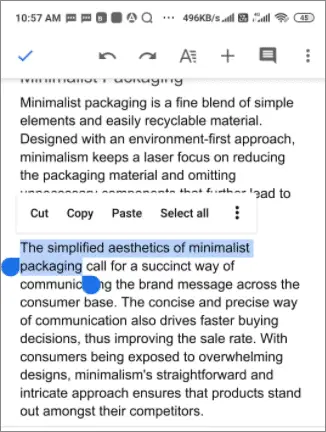
2. Tap on the ‘A’ sign and highlight the text
Select the ‘A’ sign in the menu bar at the top. Then, choose the Text option, select Highlight Color.
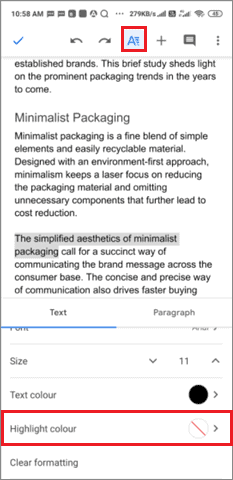
3. Choose the color for highlighting the text
Now, select the color of your choice to highlight the selected text.
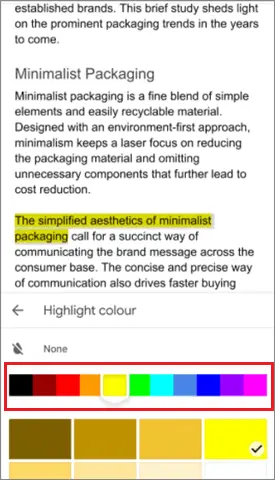
These are the simple ways to highlight any standard text in a Google Docs document.
Final Thoughts On How To Highlight In Google Docs
When it comes to learning how to highlight in Google Docs or Microsoft Word, it allows users to underline essential sections of a document. Doing so saves time as people can consume only crucial information in long Google Docs documents. Furthermore, by knowing how to highlight text in Google Docs, you can organize ideas and ensure easy navigation throughout the document.
Users can also choose the formatting option to highlight the default font/ text using colors or using the Bold and Italic options in Google Docs. If you cannot access a PC at any point in time, you can use your smartphone to highlight the text in a Google Docs document.







