Rotating the screen for comfort is a must in all smart devices, especially our smartphones. Well, following the trend, even Windows provides a screen rotation feature. You can rotate your screen horizontally and vertically, in other words, landscape and portrait mode. However, did you know that there are four ways to rotate screen in Windows 10.
If you just want to rotate your screen for fun, comfort, or turn it back to its original position, the options mentioned below will help you do it. We don’t recommend rotating the screen, in case you are experiencing issues like display driver not responding or crashed display.
4 Ways To Rotate Screen In Windows 10
Rotating the PC screen is fun when we are just playing around. However, it can get annoying when you are stuck with an upside-down screen. You can choose any of the below ways to rotate the screen on a Windows 10 PC.
1. Use Keyboard Shortcuts
The simplest way to rotate screen in Windows 10 is to use a hotkey. You can press Ctrl + Alt + Up/Down/Right/Left Arrow keys to turn the screen.
Suppose you are in panic mode and need to bring your screen back to default mode; press Ctrl + Alt + Up Arrow keys together. Each arrow key moves the screen to certain degrees; go through the below explanation to know better.
Ctrl + Alt + Up Arrow key: As mentioned above, it brings the screen back to its original position. In most cases, it is landscape orientation.
Ctrl + Alt + Down Arrow key: Flips your screen upside down (flipped landscape mode). The screen is rotated at a 180° angle.
Ctrl + Alt + Right Arrow key: Rotates the screen to flipped portrait mode. The screen is turned at a 90° angle.
Ctrl + Alt + Left Arrow key: Changes the screen orientation to portrait mode. The screen makes a turn of 270° angle.
The arrow keys may sound confusing at the moment, but eventually, you will get the hang of it. Make sure you know how to revert the screen to default before you rotate screen in Windows 10, as it becomes challenging to manage the app window in portrait mode.
2. Use Settings App
You can use the Settings app to rotate screen in Windows 10. It can be helpful to select the mode of your choice without struggling with the arrow keys.
Press Windows key + I to open the Settings app and go to System. Make sure you are in the Display section.
Alternatively, you can right-click on the Desktop and select Display settings. 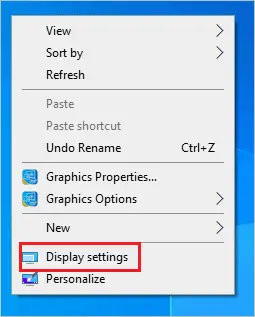
In the Display settings screen, scroll down to Display orientation and select the model you want from the drop-down menu below it. 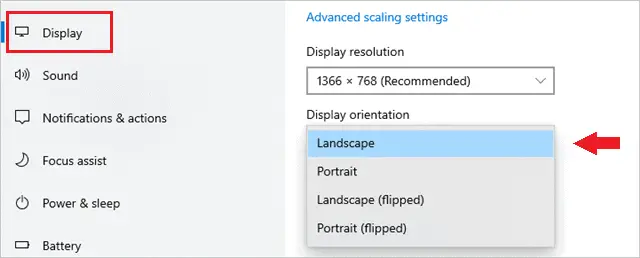
When asked for confirmation, click on Keep changes. If you don’t click on Keep changes timely, the display will revert to horizontal orientation.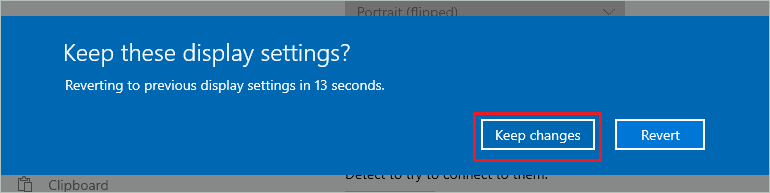
You can revert the computer screen to its original using the above way.
3. Use Microsoft’s Screen Rotate App
You can take help from the Microsoft Store app to rotate screen in Windows 10 with one click. The third-party apps are helpful and can bring ease to users. If you are not comfortable with built-in tools to change the device orientation, this is the perfect solution.
You can launch the Microsoft Store, search for Screen Rotate and install the app on your device. Once the app is installed, launch it and then click on the rotate button to rotate screen 90 degrees at one time.
It also gives you an option to select the monitor of which you want to change screen orientation. Screen Rotate has a simple user interface and is easy to use. 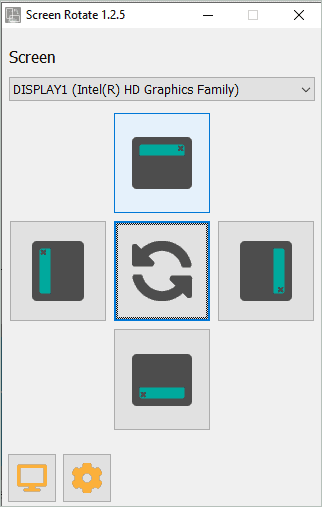
If you wish to change the keyboard shortcut to rotate screen in Windows 10, you can do so in this app. Click on the settings icon on the app to change the shortcut keys. This will help you to rotate the screen with a keyboard shortcut.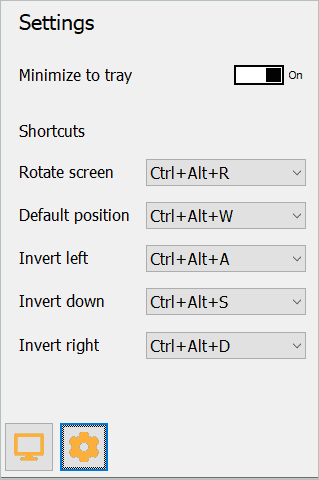
Screen Rotate is a lightweight application; hence there would be no issue running it on your computer.
4. Use Graphics Card Control Panel
The last way to rotate screen in Windows 10 is to use the graphics card control panel. Now, this depends on the graphics card drivers installed on your computer; it can be Nvidia, AMD, or Intel. In most cases, the graphics card control panel will be pre-installed on your computer.
If it is not available, you can download the respective control panel and change screen orientations using it. Every control panel has a different user interface, so you need to check the manual or website to know how to rotate screen in Windows 10 using it.
How to Turn Off Automatic Screen Rotation?
Many laptops come with a convertible feature that can transform into a tablet once you detach the screen. In such scenarios, automatic screen rotation can cause unwanted trouble in using the laptop/tablet. You can simply stop the screen to auto-rotate via settings.
Navigate to Settings ➜ System ➜ Display and scroll down to Rotation lock. Now, toggle the switch below the Rotation lock towards the left to turn it off.
Alternatively, you can go to the notification area from the bottom-right corner of your screen and disable Rotation by clicking on the auto-rotate icon. If you don’t find the Rotation lock feature, it means there is no automatic rotation available on your computer. You can check the PC manual to know if there is built-in accelerometer hardware available.
Conclusion
It is easy to rotate screen in Windows 10, especially with so many built-in shortcuts and options. At times, we want to see how things look in portrait orientation, especially if we design a piece that should look good in portrait modes.
Windows 10 provides you an option to rotate the screen the way you want without downloading any third-party software. The article explains four possible ways to rotate screen in Windows 10; you can turn it upside down or rotate it 90° left and right. However, if you want one-click rotation, you can rely on the Screen Rotate app available on Microsoft Store.







